Hotkeycontrol
Открывает наш список программа под названием Hotkeycontrol. Изначально ее основная функциональность была направлена на создание комбинаций клавиш, чтобы упростить запуск разнообразных процессов. В будущем разработчики добавили и опции, позволяющие переназначить любой символ на системном уровне, но стоит отметить, что к функциональным клавишам Fn это не относится.
Меню Hotkeycontrol реализовано в максимально простом виде, что видно на приведенном ниже скриншоте. Здесь вы просто заполняете формы, определяя комбинацию и действие. Переместитесь на соответствующую вкладку, чтобы поменять значение одной или нескольких клавиш для операционной системы. Это гарантирует корректное восприятие новой настройки абсолютно всеми стандартными и сторонними приложениями.
Иногда горячие клавиши или их переназначение не является идеальным решением поставленной задачи, поэтому разработчики Hotkeycontrol предлагают записать необходимое количество макросов. С помощью встроенной формы вы создаете своеобразный скрипт, записывая нажатия, действия и другие параметры, а затем сохраняете профиль.
Теперь при запуске каждого макроса сохраненные в него действия будут выполняться автоматически, что значительно сэкономит затрачиваемое на определенную задачу время. Если возникла надобность быстро изменять громкость звука или яркость монитора, обратите внимание на встроенные настройки в рассматриваемом программном обеспечении.
С помощью них вы сможете настроить эти опции буквально за несколько кликов. Hotkeycontrol всегда функционирует в фоновом режиме, однако потребляет минимальное количество системных ресурсов. Распространяется данный инструмент платно и стоит 30 долларов, но к ознакомлению на сайте доступна двухнедельная демонстрационная версия без ограничений по возможностям. Ознакомьтесь сначала с ней и решите, стоит ли приобретать данное ПО.
Key manager
Key Manager — более продвинутое и дорогое решение. Главные функции этого приложения сосредоточены на взаимодействии с клавиатурой, то есть здесь можно переназначить клавиши, заблокировать их или настроить определенные комбинации. Дополнительно имеется инструмент, позволяющий записывать макросы. Он способен не только принимать последовательные нажатия, но и позволит выставить задержку между каждым нажатием, что позволяет создавать более гибкие конфигурации.
В Key Manager имеется опция по созданию профилей. Однако работает она на более продвинутом уровне. Вы без проблем можете назначить какую-либо комбинацию или переназначение клавиш на одно или несколько приложений, сохранив при этом стандартные настройки для другого ПО и всей операционной системы. Все это же самое происходит и с кнопками мыши. Они выступают в роли части комбинации или их значения могут быть переназначены.
Что касается дополнительных опций, то в Key Manager их присутствует множество. Начать можно, например, с функции запоминания указателя мыши. Если вы запишете соответствующий макрос, то в будущем при его выполнении курсор будет возвращаться на изначальную позицию. Параллельно с этим ничего не мешает записать и действия, направленные на клики кнопками.
Подобные настройки могут пригодиться в каких-то ситуациях, поэтому иногда важно иметь под рукой средство их реализации. Еще Key Manager поддерживает мгновенное создание электронного письма с заранее заготовленными шаблонами или с нуля, а также умеет управлять питанием компьютера, монитора и состоянием громкости.
Keytweak
Следующий представитель нашей сегодняшней статьи — KeyTweak. Это бесплатное решение, разработанное всего одним человеком, позволяющее только переназначать клавиши на клавиатуре или вовсе отключать их. Автор ссылается на встроенную в Windows функциональность, а именно на ключи реестра, однако вам не придется изменять их вручную, поскольку все сделает KeyTweak автоматически.
Принцип взаимодействия с KeyTweak заключается в пошаговом выполнении простейших операций. Для начала на виртуальной клавиатуре, которая отображается в окне софта, вы выбираете клавиши для изменения, а затем заполняете открывшуюся форму со сканированием нажатий. После этого, если результат проверки является удовлетворительным, все изменения будут сохранены.
KeyTweak поддерживает и специальные переключатели, например, управлением мультимедиа. Если вы обратите внимание на изображение выше, то заметите, что такие клавиши отображаются справа от общего блока. Они настраиваются точно таким же образом, как и все основные символы, включая и функциональные. Минусом этого решения является только ограничение в создании горячих клавиш и невозможность изменить Pause/Break из-за особенностей ключа реестра, отвечающего за это действие.
Sharpkeys
Эта утилита не просто даёт возможность переназначать клавиши, но также полностью дезактивировать их (например, верхний ряд функциональных клавиш зачастую просто мешает пользователю). Так же, как и предыдущая утилита, эта программа не требует установки.
- Запустите программу от имени администратора.
- Добавьте клавиши, требующие перенастройки с помощью кнопки «Add».

Добавьте клавиши, нажав кнопку «Add» - Выберите из левой колонки клавишу, которую хотите перенастроить, а из правой ту, которая её заменит. Не пугайтесь — список отображает больше пунктов, чем есть клавиш в вашей клавиатуре.

Слева выберите клавишу, которую будете перенастраивать, а справа ту, которая её заменит - Чтобы дезактивировать клавишу, выделите её в списке слева, а в правой колонке выберите «Turn Key Off». Нажмите «ОК». Все действия, произведённые в этом окне, будут отображены в главной рабочей области приложения.

Произведённые изменения сохраняются в рабочей области приложения - Нажмите на «Write to Registry» после внесения всех желаемых изменений и перезагрузите компьютер.
Залипание клавиш
Если сбои в работе клавиатуры появились после того, как за компьютером посидел ребёнок или по нему пробежался домашний питомец, скорее всего, было включено залипание какой-либо клавиши. Например, зажатая клавиша Windows в сочетании с верхним рядом букв управляет окнами системы, и при простом наборе текста можно получить абсолютно нежелаемые результаты. Чтобы это исправить:
- Нажмите 5 раз подряд клавишу Shift, чтобы вызвать настройки залипания.

Следуйте инструкциям в окне утилиты - Нажмите на кнопку «Параметры», чтобы включить окно настроек.
- Откройте вкладку «Клавиатура» и нажмите на кнопку «Настройка» в пункте «Залипание клавиш».

Нажмите на кнопку «Настройка» в пункте «Залипание клавиш» - Снимите галочку с пункта «Использовать такой способ включения».

Снимите галочку с пункта «Использовать такой способ включения» - Нажмите «ОК» и перезагрузите компьютер. Таким образом «залипание» отключится во всей системе.
Начиная с Windows 7, вся настройка происходит ещё быстрее. Пятикратно нажмите Shift, пройдите по ссылке «Перейдите в центр…» и отключите там всё, что мешает.
Как изменить сочетание клавиш на клавиатуре: windows-инструменты
Для начала рассмотрим самый простой вариант, связанный с языковыми раскладками. По умолчанию во всех последних Windows-системах для смены языка используется переключение на основе левой кнопки Alt в сочетании с Shift. Но многие пользователи предпочитают производить смену языка и раскладки при помощи комбинации Ctrl/Shift, считая ее более удобной.
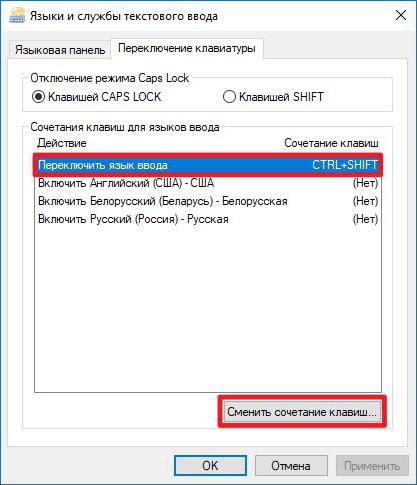
Для смены переключения необходимо использовать стандартную «Панель управления», в которой выбирается раздел языка (Windows 10) или языков и региональных стандартов (Windows 7, например). Далее осуществляется переход к дополнительным параметрам и выбирается изменение сочетания клавиш языковой панели с нажатием соответствующей кнопки в новом окне, после чего просто указывается комбинация Ctrl/Shift из списка.
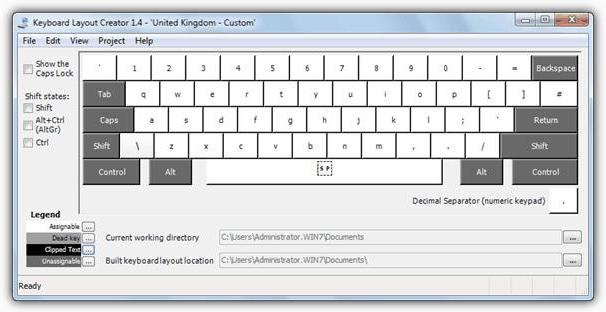
В принципе, переназначить клавиши в смысле изменения символа или действия можно при помощи небольшой программы для управления клавиатурой и мышью MS Keyboard Layout Creator, которую можно загрузить непосредственно с сайта Microsoft. После старта приложения достаточно выбрать список всех действий, а при необходимости для каждой отдельно взятой кнопки изменить их вплоть до полного отключения клавиш. Тут же можно поменять назначение операционных клавиш вроде Shift, Alt и т.д.
Как переназначить клавиши на клавиатуре в windows 7/8.1
 Не секрет, что на рынке программного обеспечения существует специфический софт, который есть под Windows и отсутствует под OS X. В связи с этим некоторые пользователи техники Apple вынуждены устанавливать Windows на свои компьютеры в качестве второй операционной системы. И хотя Windows на Mac’ах работает гладко и без каких-либо проблем, есть одна раздражающая штука, с которой я столкнулся несколько дней назад.
Не секрет, что на рынке программного обеспечения существует специфический софт, который есть под Windows и отсутствует под OS X. В связи с этим некоторые пользователи техники Apple вынуждены устанавливать Windows на свои компьютеры в качестве второй операционной системы. И хотя Windows на Mac’ах работает гладко и без каких-либо проблем, есть одна раздражающая штука, с которой я столкнулся несколько дней назад.
Как вы знаете, на клавиатурах, предназначенных для Windows, клавиши Alt расположены непосредственно слева и справа от пробела, а на клавиатуре Mac’ов по обе стороны от пробела располагаются клавиши Command (или cmd).
Поскольку я являюсь постоянным пользователем Windows и с компьютерами от Apple сталкиваюсь крайне редко, всякий раз, когда я использовал Windows 8.1 на рабочем MacBook, то по привычке нажимал на клавишу cmd, предполагая, что это клавиша Alt.
Другая проблема связана с тем, что на клавиатурах для Mac нет клавиши для быстрого создания скриншота экрана, в отличие от клавиатур для Windows. Таким образом, чтобы сделать снимок экрана в операционной системе Windows, запущенной на Mac через Boot Camp, приходится использовать сочетание Fn Shift F11. А если необходим скриншот активного окна, следует нажать Fn Shift Alt F11. Согласитесь, это не так удобно, как на клавиатуре для Windows.
Чтобы упростить работу с Windows на MacBook, я решил переназначить клавиши на клавиатуре с помощью программ, которые позволяют это делать. Я опробовал несколько инструментов и решил остановиться на программе SharpKeys, которая показалась мне самым простым и удобным решением в это категории программ.

Изменить назначение клавиш с помощью SharpKeys очень просто, но если у вас возникли затруднения, следуйте приведенной ниже инструкции.
Шаг 1: Посетите и скачайте SharpKeys. Запустите установочный файл и следуйте инструкциям на экране, чтобы установить программу.
Шаг 2: Запустите программу, нажмите кнопку «Add». Слева выберете клавишу, которую вы хотите переназначить, а справа выберете функцию, которую должна выполнять клавиша, выбранная в левой колонке.

Например, если вы хотите использовать F8 в качестве клавиши Print Screen, выберете клавишу F8 слева, а затем выберете PrtSc в правой колонке и нажмите «OK». Далее нажмите «Write to Registry», а затем, когда вы увидите диалоговое окно с предупреждением, нажмите «OK».
Шаг 3: Перезагрузите компьютер, чтобы переназначить выбранные клавиши.
Существует один недостаток – программа не обнаруживает функциональную клавишу. Другими словами, если на клавиатуре есть клавиша Function (fn), SharpKeys ее попросту не увидит, и вы не сможете переназначить ее.
Программа доступна бесплатно и поддерживает все версии Windows, в том числе Windows 7, Windows 8 и Windows 8.1.
Отличного Вам дня!
Настройка клавиатуры на windows
Windows разрешает переназначать действия далеко не для всех клавиш. Например, клавиша со значком самой операционной системы — Windows — неприкосновенна. Её невозможно переназначить, можно только отключить. В остальных случаях для переназначения действия клавиши необходимо выполнить следующие шаги:







