- Как отключить автоматическое начало процесса
- Что делать, если не запускается дефрагментация диска на виндовс
- Вариант 4: mydefrag
- Второй способ. командная строка.
- Дефрагментация ssd накопителя: чем отличается от обычной и как её проводить
- Как активировать автоматическую дефрагментацию
- Как сделать вручную
- Нужно ли проводить дефрагментацию жёсткого диска в windows 10
- Способ 1: defraggler
- Через консоль «cmd»
Как отключить автоматическое начало процесса
По умолчанию в Windows 10 дефрагментация диска производится самостоятельно каждый определенный период времени, но если вам это не нужно или даже мешает, то выполните следующие действия:
- Откройте проводник Windows.

Открываем проводник
- В блоке «Устройства и диски» откройте свойства одного из дисков.

Открываем свойства диска
- В открывшемся окошке перейдите к вкладке «Сервис».

Переходим к вкладке «Сервис»
- Кликнете по кнопке «Оптимизировать».

Нажимаем кнопку «Оптимизировать»
- Делать дальнейшие действия стоит только в том случае, если в блоке «Оптимизировать по расписанию» стоит параметр «Вкл. Диски оптимизируются автоматически», в противном случае автоматическая дефрагментация уже отключена, и вам ничего делать не надо.

Дефрагментация выполняется автоматически
- Если отключить функцию все-таки придется, кликнете по кнопке «Изменить параметры».

Нажимаем кнопку «Изменить параметры»
- Снимите галочку с рекомендованного параметра «Выполнять по расписанию».

Отключаем функцию «Выполнять по расписанию»
- Нажмите кнопку «ОК». Готово, автоматическая дефрагментация дисков отключена.

Нажимаем кнопку «ОК»
Что делать, если не запускается дефрагментация диска на виндовс
Если вы пытаетесь запустить дефрагментацию диска, а она не запускается или отключается, то сначала убедитесь в том, что ваш жесткий диск не является SSD, так как дефрагментация таких дисков в Windows запрещена и отключается автоматически. Если же дело не в этом, то необходимо выполнить следующие шаги:
- В поисковой строке Windows пропишите запрос services.msc и откройте найденную программу.

Открываем services.msc
- Находим в общем списке службу «Дефрагментация диска» и откройте ее.

Открываем службу
- Выберите способ работы «Вручную», а также включите ее, если она не работает на данный момент. Готово, попробуйте запустить дефрагментацию диска заново.

Изменяем режим работы и включаем службу
Если этот способ устранения проблемы вам не помог, то воспользуйтесь одной из вышеописанных сторонних программ для выполнения этой операции.
Вариант 4: mydefrag
Ещё одна простая программка для дефрагментации дисков. Имеется интеграция с командной строкой. Так как программа создавалась исключительно для проведения дефрагментации дисков, то она проста в использовании, да и практически не потребляет ресурсов компьютера.
- Запустите программу. В окошке «Выберите сценарий» нажмите на пункт «Только анализ». В окошке ниже нужно отметить диск, который вы будете дефрагментировать.
- Нажмите «Пуск» и ждите, пока не закончится анализ диска.
- По его завершению снова переключитесь на окошко выбора сценария. В этот раз нужно выбрать «Только дефрагментация».
- Ниже отметьте тот диск, который ранее анализировали и нажмите «Пуск».
- Ждите, пока не завершится дефрагментация диска.

Есть ещё некоторые программы, позволяющие провести анализ диска и выполнить дефрагментацию, но их принцип работы аналогичен уже рассмотренным вариантам. Таким образом вы узнали, как провести дефрагментацию жёсткого диска в Windows 10.
Второй способ. командная строка.
Второй способ – это дефрагментация жесткого диска с помощью Командной строки.
Для этого, запустите Командную строку от имени администратора.
Далее введите команду «defrag» и укажите букву диска, который необходимо оптимизировать (например, диск D).
defrag D: /U
Затем введите нужные параметры оптимизации (дефрагментации) и нажмите «Enter». После этого начнется процесс дефрагментации. Детально с параметрами команды «defrag» вы можете ознакомиться дальше в статье.
После завершения дефрагментации вы увидите отчет о том, что операция успешно завершена, и сведения о томе, который вы оптимизировали: размер тома, свободное место, общий объем фрагментированного пространства и максимальный размер свободного места. В статистику фрагментации не включаются фрагменты файлов, размер которых превышает 64 МБ.
Дефрагментация ssd накопителя: чем отличается от обычной и как её проводить
Накопитель SSD хранит информацию в специальных ячейках флэш-памяти. Помимо этого, все твердотельные накопители оснащены специальными контроллерами, которые помогают оптимизировать состояние ячеек и полностью удаляют из них информацию, а не перезаписывают ее, как в случае с HDD. Дефрагментация для SSD не требуется, так как встроенный контроллер оптимизирует состояние кластеров и полностью удаляет из них информацию.
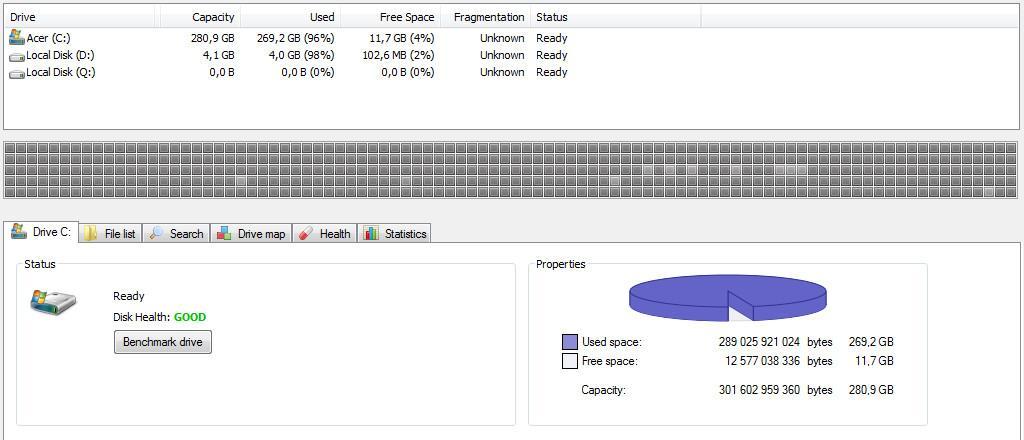
Процесс дефрагментации твердотельного накопителя
Дефрагментация диска позволяет увеличить производительность ОС. Для выполнения данной процедуры можно использовать штатные инструменты Виндовс или стороннее программное обеспечение. Дефрагментировать диск рекомендуется не реже 1 раза в месяц. Использовать утилиту «Defrag» для оптимизации SSD не нужно, так как твердотельные накопители оснащены встроенным контроллером TRIM, который оптимизирует кластеры флэш-памяти.
Как активировать автоматическую дефрагментацию
Чтобы не производить дефрагментацию диска каждый раз вручную, можно включить ее автоматическое выполнение и самостоятельно настроить промежуток времени, через который она будет запускаться:
- Находясь в проводнике Windows, откройте свойства диска, для которого необходимо включить автоматическую дефрагментацию.

Открываем свойства диска
- В открывшемся окошке перейдите к вкладке «Сервис».

Переходим к вкладке «Сервис»
- Кликнете по кнопке «Оптимизировать».

Нажимаем кнопку «Оптимизировать»
- В блоке «Оптимизация по расписанию» кликнете по кнопке «Изменить параметры».

Нажимаем кнопку «Изменить параметры»
- Поставьте галочку напротив строки «Выполнять по расписанию», этот параметр рекомендуется самой системой.

Выключаем функцию «Выполнять по расписанию»
- В разделе «Частота» можно выбрать, как часто будет выполняться автоматическая дефрагментация.

Выбираем частоту
- В разделе «Диски» кликнете по кнопке «Выбрать».

Выбираем диск
- Выберите один из разделов жесткого диска или отметьте все сразу.

Выбираем диск
- Готово, сохраните все данные, нажав кнопку «ОК» во всех окнах.

Нажимаем кнопку «ОК»
Как сделать вручную
Если вы чувствуете, что компьютер стал работать медленней, то сначала нужно проверить, действительно ли эта проблема возникает из-за некорректной фрагментации диска. Чтобы убедиться в этом, выполните следующие шаги:
- Откройте проводник Windows.

Открываем проводник
- В блоке «Устройства и диски» откройте свойства одного из дисков.

Открываем свойства диска
- В открывшемся окошке перейдите к вкладке «Сервис».

Переходим в вкладку «Сервис»
- Кликаем по кнопке «Оптимизировать».

Нажимаем кнопку «Оптимизировать»
- Используйте кнопку «Анализировать», чтобы запустить процесс, благодаря которому система самостоятельно оценит состояние жесткого диска.

Нажимаем кнопку «Анализировать»
- Если фрагментация диска превышает 5–8%, то стоит его оптимизировать.

Смотрим, насколько ферментирован диск
Нужно ли проводить дефрагментацию жёсткого диска в windows 10
Жесткий диск, на котором хранятся все данные, находящиеся на компьютере, а также сама операционная система, раздел на множество ячеек, которые поочередно заполняются новыми файлами. То есть, если в память компьютера помещается любой файл, то он автоматически будет размещен в одной или нескольких ячейках.
Когда вы попытаетесь обратиться этому файлу, то система найдет его месторасположение и запустит. Если файл находится сразу в нескольких ячейках, то система постарается его расположить так, чтобы эти ячейки шли подряд. Но по некоторым причинам эти ячейки могут разместиться не по очереди, а в разных частях жесткого диска.
По этой причине скорость выполнения задач компьютером может уменьшиться, так как на нахождение всех частей одного файла у него будет уходить больше времени. Так вот, чтобы этого избежать, существует функция «Дефрагментация диска», позволяющая расположить все ячейки с частями единого файла рядом друг с другом.

Наглядная фрагментация диска
Способ 1: defraggler
Defraggler может оценить состояние жесткого диска, отобразить карту фрагментации и т.д.
- Для начала стоит проанализировать состояние HDD. Выберите нужный диск и кликните «Анализ». Если в «Корзине» есть какие-то файлы, то программа предложит вам их удалить. Если хотите, то можете их не удалять.
- Теперь вам будут показаны результаты.
- Далее кликните «Дефрагментация». Вы также можете применить быструю дефрагментацию, если вам это нужно.



Во время дефрагментации постарайтесь не использовать диск, на котором проводится данная процедура.
Через консоль «cmd»
Многие пользователи спрашивают, как на ОС Виндовс 10 сделать дефрагментацию диска? Делать это можно через командную строку, запущенную с расширенными правами доступа:
- Необходимо открыть стартовое окно и нажать на поисковую строку.
- В поиске нужно прописать запрос «CMD».
- В диалоговом меню нажать «Запустить с расширенными правами доступа».
- В окне консоли прописать исполняемый код «defrag c» (последняя буква означает наименование локального системного тома).
- Для выполнения дефрагментации нужно прописать исполняемую команду с наименованием «defrag C: M».







