Как удалить вторую «винду 7» с компьютера на windows 8
Загрузитесь в основную операционную систему «Виндовс 8». Нажмите «Поиск» на панели «Шаблоны Windows 8» и введите «управление компьютером» в панель поиска. Выберите вышеуказанный пункт меню из отображенных результатов.
Нажмите «Да», чтобы Windows 8 открыла окно «Управление компьютером». Нажмите «Управление дисками» на левой панели. Вам может понадобиться щелкнуть стрелку рядом с вкладкой «Хранение», чтобы отобразить эту опцию.
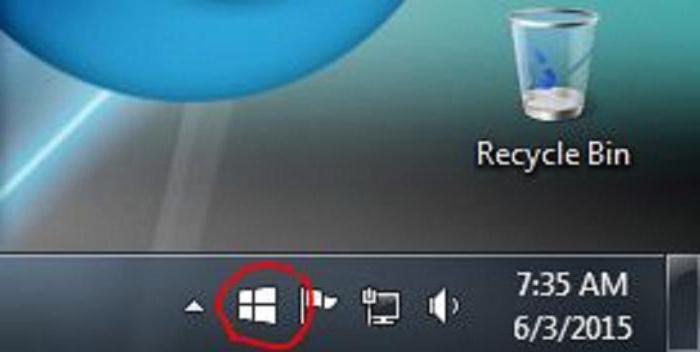
Найдите уровень, содержащий вторую операционную систему, в верхней панели. Обычно такой индикатор будет иметь букву диска, такую как «D» или «F.» Щелкните правой кнопкой мыши по нему и выберите «Удалить». Объем, обозначенный как «C», обычно содержит вашу основную операционную систему, поэтому не пытайтесь стереть этот том.
Нажмите «Да» для подтверждения. Windows удалит том, содержащий вторую операционную систему. Вы потеряете все файлы и данные, хранящиеся на этом томе. Как удалить вторую «Винду 7» с компьютера, чтобы освободить больше памяти?
Способ 1: форматирование раздела
Способ с применением форматирование раздела хорош тем, что позволяет удалить старую операционную систему без остатка. Это гарантирует, что при установке новой ОС старые баги в неё не вернутся. В то же время нужно помнить, что при использовании данного метода будет уничтожена вся информация, которая находится в форматируемом томе, а поэтому при необходимости важные файлы нужно перенести на другой носитель.
- Удаление Виндовс 7 путем форматирования можно произвести при помощи установочной флешки или диска. Но прежде нужно настроить BIOS так, чтобы загрузка производилась именно с нужного устройства. Для этого перезагрузите ПК и при повторном включении сразу же после акустического сигнала зажмите кнопку перехода в БИОС. У разных компьютеров она может отличаться (чаще всего Del или F2), но её название вы сможете увидеть внизу экрана при загрузке системы.
- После того как будет открыт интерфейс BIOS, необходимо переместиться в раздел, где производится выбор загрузочного устройства. Чаще всего в составе своего наименования этот раздел имеет слово «Boot», но возможны и другие варианты.
- В открывшемся разделе требуется присвоить первую позицию в списке загрузки CD-ROM или USB в зависимости от того, что именно вы будете использовать — установочный диск или флеш-накопитель. После того как нужные настройки определены, вставьте диск с дистрибутивом Виндовс в дисковод или подключите флешку к USB-разъему. Далее для выхода из BIOS и сохранения внесенных корректировок в параметры этого системного ПО жмите F10.
- После этого компьютер перезагрузится и запустится уже с того загрузочного носителя, на котором установлен дистрибутив Виндовс. Прежде всего, откроется окно, где нужно выбрать язык, раскладку клавиатуры и формат времени. Установите оптимальные для себя параметры и жмите «Далее».
- В следующем окне жмите на кнопку «Установить».
- Далее открывается окно с лицензионным соглашением. Если вы просто желаете удалить Виндовс 7 без последующей установки данной операционной системы, то ознакомление с ним необязательно. Просто установите отметку в чекбокс и нажимайте «Далее».
- В следующем окошке из двух предложенных вариантов действий выбирайте «Полная установка».
- Далее откроется оболочка, где нужно выделить раздел HDD с той ОС, которую требуется удалить. Напротив названия этого тома обязательно должен стоять параметр «Система» в столбце «Тип». Щелкайте по надписи «Настройка диска».
- В открывшемся окне настройки снова выделяйте этот же раздел и жмите по надписи «Форматировать».
- Откроется диалоговое окошко, где будет представлена информация о том, что все данные, которые содержит выбранный раздел, будут безвозвратно удалены. Вам следует подтвердить свои действия, кликнув «OK».
- Запустится процесс форматирования. После его окончания выбранный раздел будет полностью очищен от информации, включая установленную на нем операционную систему. Далее вы по желанию можете либо продолжить установку новой ОС, либо же выйти из среды инсталляции, если вашей целью было только удаление Виндовс 7.










Урок: Форматирование системного диска в Виндовс 7
Способ 2: «конфигурация системы»
Удалить Виндовс 7 можно также при помощи такого встроенного инструмента, как «Конфигурация системы». Правда, нужно учесть, что этот способ подойдет только в том случае, если на вашем ПК установлено несколько ОС. При этом та система, которую вы хотите удалить, не должна быть в данный момент активна. То есть обязательно необходимо произвести запуск компьютера из-под другой ОС, иначе ничего не выйдет.
- Щелкайте «Пуск» и переходите в «Панель управления».
- Далее заходите в область «Система и безопасность».
- Откройте «Администрирование».
- В перечне утилит отыщите название «Конфигурация системы» и щелкните по нему.

Запустить этот инструмент можно также через окно «Выполнить». Наберите Win R и вбейте команду в открывшееся поле:
msconfigЗатем нажимайте «OK».
- Откроется окно «Конфигурации системы». Перемещайтесь в раздел «Загрузка» путем щелчка по соответствующей вкладке.
- Запустится окно со списком установленных операционных систем на данном ПК. Требуется выделить ту ОС, которую вы хотите удалить, а потом последовательно нажать кнопки «Удалить», «Применить» и «OK». Следует заметить, что ту систему, с помощью которой вы работаете в данный момент с компьютером, снести не получится, так как соответствующая кнопка не будет активной.
- После этого откроется диалоговое окошко, в котором будет предложение о перезапуске системы. Закройте все активные документы и приложения, а затем нажмите «Перезагрузка».
- После перезапуска ПК выбранная операционная система будет с него удалена.







Выбор конкретного способа удаления Виндовс 7 зависит в первую очередь от того, сколько операционных систем установлено на вашем ПК. Если ОС только одна, то проще всего удалить её при помощи установочного диска. Если же их несколько, существует ещё более простой вариант деинсталляции, который предполагает использование системного инструмента «Конфигурация системы».
 Мы рады, что смогли помочь Вам в решении проблемы.
Мы рады, что смогли помочь Вам в решении проблемы.
Наши специалисты постараются ответить максимально быстро.
Удаление второй «виндовс 7» с компьютера «линукс»
Как уже отмечено выше, способы, как удалить вторую операционную систему, зависят и от того, какая ОС используется в качестве исходной. Приведенная ниже инструкция поможет вам деинсталлировать Windows из установки на основе Linux Mint или Ubuntu.
В данном примере описывается Linux Mint 17.2, но данный метод должен работать одинаково с любым другим дистрибутивом, основанным на Debian или Ubuntu.
Как удалить вторую «Винду 7» с компьютера на этих ОС? В первую очередь, вы должны удалить разделы, выделенные под нее. Это безопасная процедура, но любая крупная операция разделения имеет небольшой риск того, что что-то может пойти не так.
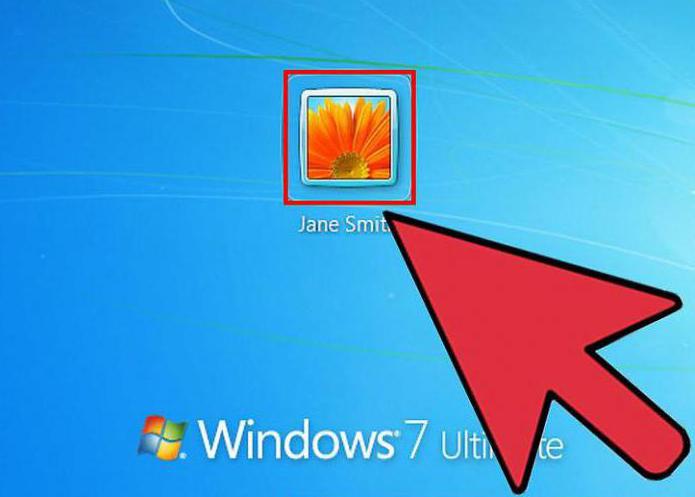
Поэтому лучше всего создавать резервные копии всех ваших личных файлов, не только из Windows, но и из Linux. Таким образом, в случае возникновения проблем, вы всегда сможете сделать чистую установку «Линукс».







