- Драйверы — что это и зачем?
- Вариант №1. поиск драйверов вручную по коду устройств через сайт devid.drp.su
- Использование installeddriverslist
- Как посмотреть список установленных драйверов windows
- Как посмотреть установленные драйвера
- Как посмотреть установленные драйвера на windows за минуту
- Как узнать какие драйвера нужны?
- Пример. поиск драйверов для готового стационарного компьютера hp
- С системным блоком дела обстоят по сложнее.
- Способ 1: официальные сайты производителей
- Способ 3: онлайн-сервисы
- Установка драйверов на компьютер из созданной ранее резервной копии
Драйверы — что это и зачем?
Драйверами (иногда называют «Дровами») называется обязательное программное обеспечение, позволяющие определить, какие устройства установлены в вашем компьютере, и показывает операционной системе, как с ними работать.
Следовательно, если их не будет, то все девайсы, которые есть в компе, откажутся функционировать. Иными словами это некий софт, без которого ОС не сможет в полной мере понять как использовать возможности того или иного устройства.
Операционки, как правило, автоматически способны определить такие гаджеты как мышь, клавиатура, колонки и наушники (в операционный системах имеются вшитые некоторые драйвера). Однако сетевая, звуковая и видеокарта, внешние устройства (принтер, сканер, картридер, веб-камера и пр.) требуют отдельных драйверов.
В основном драйверы записываются на диски с, которые необходимо загрузить после установки Windows, ну или после смены того или иного девайса. Однако разработчики подвергают его частым обновлениям, чтобы вы могли наслаждаться более качественной работой своего компа.
Поэтому советую вам следить за выходом последних версий и устанавливать их себе.
Вы поменяли какое-то устройство в компьютере? Тогда вам тоже в первую очередь нужно установить для него драйвер. К новым гаджетам прилагаются диски, поэтому проблем не возникнет. Но что если вы приобрели подержанный девайс, а хозяин давно выбросил носитель с ПО?
Как бы там ни было, вам будет полезно научиться определять, в каких драйверах нуждается ваш компьютер и наличие обновлений для них.
Вариант №1. поиск драйверов вручную по коду устройств через сайт devid.drp.su
Этот вариант я считаю наиболее оптимальным. Способ представляет собой определение кода устройства и поиск драйверов в интернете по этому коду на различных сайтах.
Предположим, что в диспетчере устройств мы видим примерно вот такую картину:
Т.е. на компьютер не установлены драйвера для нескольких устройств. Однако определить через диспетчер устройств, для каких именно устройств нет драйверов проблематично, потому что в названиях как-то всё размыто. Можно лишь примерно понять. Например, «Ethernet-контролер» – это скорее всего сетевая карта для подключения проводного интернета. «Сетевой контроллер» — это, вероятно Wi-Fi адаптер, т.е. сетевая карта для доступа к интернету через Wi-Fi.
Но у каждого устройства есть свой уникальный номер, который диспетчер устройств как раз-таки может нам показать. А узнав номер, мы сможем найти драйвер для устройства через интернет.
Рассмотрим пару примеров, как найти драйвера вручную по коду устройств:
В начале я найду драйвер для непонятного устройства «PCI-контроллер Simple Communications».
Использование installeddriverslist
Если вас отпугивает все что связано с словосочетанием “командная строка”, то можете использовать бесплатную утилиту InstalledDriversList .

После того как скачали архив с программой, разорхивируйте его и запустите утилиту от имени администратора. Перед вам появится список всех установленных драйверов Windows со всеми деталями. С помощью двойного нажатия по интересуещему вас драйверу вы можете получить больше информации, такой как дата, версия и местоположение драйвера.
С чего начинается разбор почти любой проблемы с оборудованием на технических форумах? Правильно, с предложения обновить драйвер. Дело в том, что драйвер — это программа, и ее разработчики собирают отзывы и сообщения об ошибках, которые им отправляют пользователи, а затем выпускают новые версии с исправленными ошибками.
Как посмотреть список установленных драйверов windows
Для этой цели у Windows есть встроенная утилита, которая выводит список всех установленных драйверов, что должно облегчить вашу жизнь. Все что вам нужно сделать это в командной строке ввести команду:
 /V”
/V”
, который может использоваться с “| more
” для того чтобы список не проматывался автоматически.  /?
/?
“.
Как посмотреть установленные драйвера
Просматривать установленные драйвера мы будем через Диспетчер устройств. Но перед этим проведем небольшую его настройку. В командную строку через кнопочку пуск необходимо ввести слово – среда (в восьмерке нажмете горячие клавиши Win R). Выбираем «Изменение переменных среды текущего пользователя».
У нас открылось новое окошко. Жмем по верхней кнопочке «Создать».
В новом окне вводим в верхнюю строчку сочетание — devmgr_show_nonpresent_devices
В нижнюю ставим циферку 1. Жмём «Ок», во втором окне тоже «Ок».
Всё, мы подкорректировали наш Диспетчер. Теперь у нас есть возможность просмотреть драйвера устройств, которые неактивны.
Для этого кликнем правой кнопкой мыши на нашем рабочем столе по ярлычку Компьютер. Выберем «Свойства». Далее, вверху с лева выберем Диспетчер устройств.
В меню Диспетчера выбираем «Вид», затем «Показать скрытые устройства».
У нас покажутся устройства, которые мы установили на компьютер.
Ищем драйверы, нажмем на них, и нам покажутся все драйвера, установленные на ПК.
Запомните! Если вы решили удалить какой-нибудь из них, то можно удалить только те драйвера, которые вам точно не нужны, и вы в этом полностью уверены, иначе можно получить большие проблемы с системой.
Мы с вами проделали данную операцию, чтобы посмотреть установленные драйвера. Удалять же драйвера лучше с помощью специального софта или просто вовремя проводить очистку реестра windows. Во время очистки реестра старые драйвера тоже удаляются.
На этом всё. Теперь вы знаете, как посмотреть установленные драйвера. Успехов! И поосторожнее с драйверами!
С уважением Андрей Зимин! 19.07.2020 г.
Как посмотреть установленные драйвера на windows за минуту
Добрый день. Пользователи компьютеров постоянно что-то меняют в своём компьютере, подключают новое оборудование, заменяют старые узлы на новые. Но не каждый задумывается, что вместе с новым оборудованием, он устанавливает и новые драйвера.
Что интересно, если не проводить специальную чистку ПК, старые драйвера никуда не денутся, они остаются в системе. Постепенно захламляя её все сильнее. Остаётся одно, удалить старые драйвера. Лучше всего удалять драйвера с помощью специальных софтов. Но не факт, что программа, удалит все драйвера полностью. Отсюда возникает вопрос: — Как посмотреть установленные драйвера?
Но перед тем, как их смотреть, давайте вначале разберемся, а что же такое, драйвер? Я бы сказал так — это специальный небольшой софт, который помогает операционной системе работать, управлять всем оборудованием, которое на вашем ПК установлено.
Драйвера желательно частенько обновлять, особенно это касается видеокарты. Вместе с видеокартой довольно часто поставляется и программа, которая следит за этим обновлением. Она же и помогает системе удалять старые после установки новых. Но далеко не всегда система удаляет все драйвера. Отсюда, желательно посмотреть, какие-же драйвера на нашем компьютере установлены?
Как узнать какие драйвера нужны?
Как правило после переустановки системы, речь пойдет о windows, возникает проблема с драйверами. Нужно узнать какие драйвера нужны, какой еще установить?
Перед любой переустановкой операционной системы необходимо позаботится о драйверах к вашему оборудованию в системном блоке или ноутбуке.
Обязательно узнайте разрядность вашей операционной системы, этот параметр стоит учитывать и при выборе драйвера.
Пример. поиск драйверов для готового стационарного компьютера hp
Предположим вы купили в магазине стационарный вот такой стационарный компьютер:
Сразу из названия видно, что производитель компьютера – HP, модель «HP ProDesk 400 G1 N9E88ES».
Ищем в поиске Google официальный сайт HP:
Как видим, российская версия сайта фирмы HP расположена в верхней строчке. Открываем эту ссылку.
На сайте видим раздел «Поддержка» и в нём подраздел «Загрузка драйверов». Открываем:
Сайт HP поддерживает возможность автоматического определения модели вашего компьютера, если кликните по кнопке «Найти сейчас» (подробнее написано выше). Мы же рассмотрим поиск по модели. Поскольку был куплен стационарный компьютер, то выбираем соответствующий раздел «Настольные ПК»:
Откроется страница, где видим специальное поле, в которое указываем полную модель компьютера, без производителя и нажимаем кнопку поиска.
Откроется страница с драйверами для вашего компьютера. Здесь выбираем язык драйвера и версию Windows, которая установлена на компьютере:
Ну и наконец, отобразится список драйверов для выбранной версии Windows. Здесь вы можете найти нужные драйвера на компьютер, а после чего установить их:
Подобным образом вы можете найти драйвера для любого ноутбука или компьютера, где установлены оригинальные запчасти, т.е. где вы самостоятельно не меняли никаких «железок».
На этом всё. В одной из следующих статей я расскажу о поиске драйверов для компьютера, который вы собирали из отдельных компонентов или же для компьютера, где заменили несколько оригинальных комплектующих.
Как найти драйвера на компьютер с самостоятельно подобранной конфигурацией!
Надеюсь всё было понятно 🙂 До встречи!
С системным блоком дела обстоят по сложнее.
Перед переустановкой домашнего компьютера желательно узнать как минимум какая у вас видеокарта, какой чипсет на материнской плате. Как правило в комплекте с компьютером идет диск с драйверами, бывает не один. Можно поставить драйвера оттуда, а затем обновить их до последней версии.
Если вы не позаботитесь о драйверах заранее, то после установки операционной системы, если у вас один компьютер в доме, у вас могут возникнуть проблемы их найти вообще. Без драйвера может не работать сетевая карта, WI-FI, а это значит нет доступа в интернет, соответственно встает вопрос где взять драйвер, какие драйвера нужны?
Итак ниже показано как узнать какие драйвера еще не установлены и какие именно нужны.
Способ 1: официальные сайты производителей
Самым надежным способом получения последних версий программного обеспечения для устройств будет их загрузка непосредственно с официального сайта производителя. Но стоит понимать, что данные манипуляции являются первостепенными и не обеспечат все устройства драйверами. Но в этом заключается и суть, сначала необходимо обновить главные компоненты: материнскую плату, процессор и видеокарту. Но прежде надо узнать название и модель.
Узнаем модель материнской платы
Чтобы узнать производителя и модель системной платы, вам необходимо выполнить следующие действия:
- Откройте окно «Выполнить». Для этого на клавиатуре нажмите кнопки Win R.
- В появившемся окне введите команду cmd и выполните ее, нажав «ОК».
- Появится окно «Командной строки». В нем поочередно пропишите две команды: wmic baseboard get Manufacturer и wmic baseboard get product.
- В выдачи на первую команду будет указан производитель платы, на вторую – ее модель.
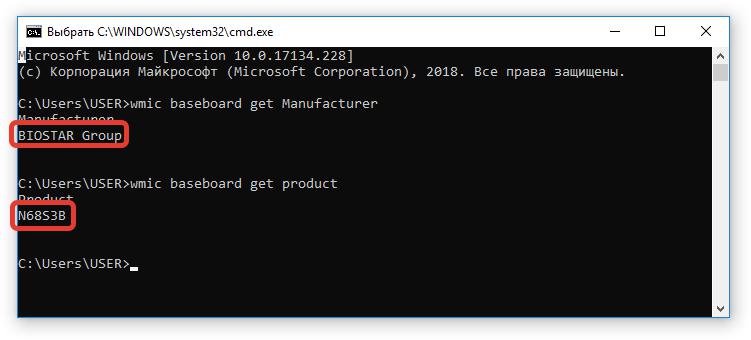
Запомните название, оно понадобится для поиска соответствующего драйвера.
Узнаем модель видеокарты и процессора
Узнать производителя и модель видеочипа и процессора можно практически таким же способом:
- Откройте окно «Выполнить».
- Введите в него команду dxdiag.
- Нажмите «ОК».
- В появившемся окне перейдите во вкладку «Экран».
- В категории «Устройство» напротив строк «Имя», «Изготовитель» и «Тип микросхем» будет указана соответствующая информация, касающаяся процессора компьютера.
- Перейдите во вкладку «Преобразователь».
- По аналогии с процессором, на не будет указана вся необходимая информация о видеокарте.
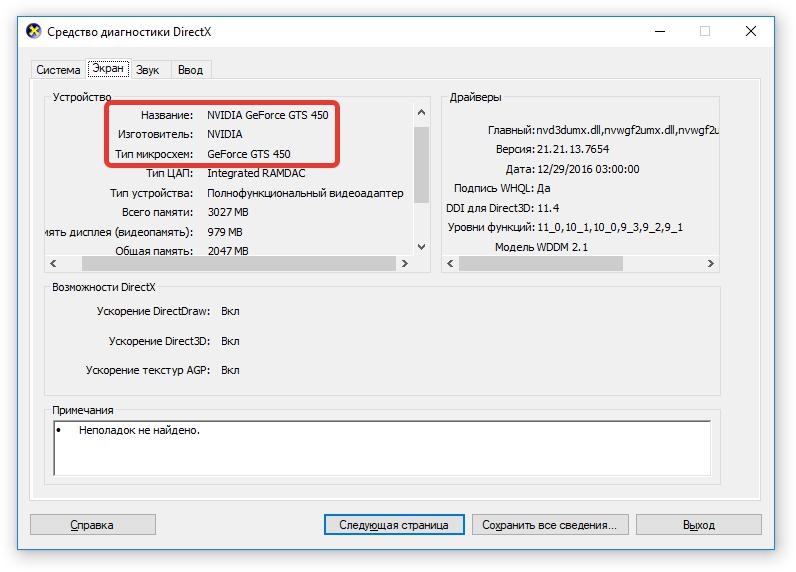
Запишите все полученные данные для осуществления поиска соответствующих драйверов для компонентов компьютера.
Ищем драйверы
Зная наименования всех устройств, драйверы для которых необходимо установить, можно без особого труда найти непосредственно само ПО для них.
- Перейдите в любую поисковую систему.
- Пропишите название и модель компонента, нуждающегося в обновлении.
- Зайдите на официальный сайт производителя.
- В интерфейсе сайта найдите поисковую строку и выполните запрос с названием устройства.
- В выдаче отыщите соответствующий драйвер.
- Загрузите его на компьютер.
- Установите.
Вот так вот просто можно обновить основные компоненты компьютера. Теперь вы знаете первый способ, как проверить драйверы компьютера, однако он далеко не последний.
Способ 3: онлайн-сервисы
Если предыдущие способы вам не помогли, остается надеяться на этот вариант. Смысл его заключается в том, что искать ПО мы будем в ручную по уникальному идентификатору устройства. Дабы не дублировать информацию, рекомендуем ознакомиться вам с нашим уроком.
Урок: Поиск драйверов по ID оборудования
В нем вы найдете детальную информацию о том, как найти ID и что с ним делать далее. А также руководство по использованию двух наиболее крупных онлайн-сервисов по поиску драйверов.
Обычному пользователю не важно знать где находятся и какие драйвера установлены у него, но при появлении каких-то проблем вам может быть полезно посмотреть список всех установленных драйверов Windows. Но кому хочется кликать по каждому пункту в диспетчере устройств?
Установка драйверов на компьютер из созданной ранее резервной копии
Начну с того, что, покупая любой ноутбук или готовый стационарный компьютер с уже установленной системой Windows, настоятельно рекомендуется сделать не только полную резервную копию всего компа (чтобы затем, в случае какого-то сбоя можно было бы вернуть компьютер к состоянию как при покупке), но и копию всех установленных на него драйверов и хранить их где-нибудь на отдельном диске / флешке.
Сделать копию драйверов просто! Для этого в каждом новом компьютере с предустановленной системой Windows имеется специальная программа. На каждой из моделей компьютеров, может быть установлена своя программа (например, в ноутбуках Acer устанавливается как правило «Acer Recovery Management»), но принцип действия у всех аналогичен и схож интерфейс.
-
В программе «Acer Recovery Management» внизу щёлкаем по ссылке «Create Drivers and Applications Backup» (Создать резервную копию драйверов и приложений):

-
Теперь нужно подключить флешку или чистый DVD-диск, на который будет записана копия драйверов и программ. Проверьте, чтобы на выбранном устройстве, куда будет всё скопировано, хватало свободного места. Теперь нужно нажать кнопку «Start» и процесс копирования драйверов запустится:

После окончания процесса вы получите диск или флешку с оригинальными драйверами для своего компьютера. И затем, в случае переустановки Windows, найти драйвера на компьютер будет проще простого, потому что они будут в созданной резервной копии, откуда вы легко и быстро можете их установить, без надобности рыскать по каким-то сайтам для их поиска.
Рассмотрим пример процесса установки драйверов из резервной копии.
-
Когда вы сделаете резервную копию всех драйверов и приложений на флешку или диск, то всё это хозяйство будет отображаться в виде большого количества папок (как правило, один драйвер или программа – это одна папка).
Например:

Если вы установили Windows и у вас не установлены какие-то драйвера, то можно просто установить из своей резервной копии все драйвера по очереди, не разбираясь что и для чего. Компьютеру вы не навредите.
В каждой папке с драйвером будет файлик «Setup» или, возможно «Autorun». Если есть «Autorun», то запускайте его, если нет, запускайте «Setup»:

-
Запустится установка драйвера. Процесс установки всех драйверов будет схож по смыслу, но будет немного отличаться внешне и некоторыми настройками. Но не стоит думать, что всё это сложно. В большинстве случаев, для установки нужно лишь нажимать кнопку «Далее» 🙂
Вот, например, запустили установку одного из драйверов. В первом окне нам сообщают, что запущена программа для установки драйвера. Здесь ничего выбрать или изменить нельзя, остаётся только нажать «Далее»:

Сразу запустится процесс установки, который чаще всего пролетает на автомате без вашего вмешательства, за пару минут. После окончания процесса снова нажимаем «Далее»:

И, наконец, в последнем окне нам сообщают, что драйвер установлен и остаётся нажать «Готово»:

После этого часто появляется предупреждение о том, что для завершения установки драйвера требуется перезагрузка компьютера:

Если вы ставите несколько драйверов, то компьютер проще один раз перезагрузить тогда, когда установите все драйвера. В таком случае нажмите «Перезагрузить позже». Если же ставите единственный драйвер, то сразу перезагрузите компьютер, нажав «Перезагрузить сейчас». Это нужно для того, чтобы все изменения были успешно зафиксированы, иначе, до перезагрузки, новый установленный драйвер ещё может не пока не работать.
Это я показал пример установки одного из драйверов – для материнской платы. Как уже говорил, процесс установки может немного отличаться, но чаще всего он вот такой вот простой, где нужно нажимать лишь «Далее» 🙂







