- Второй способ: «вырезание» и «вставка»
- Используем инструмент «отображение всех знаков»
- Как выровнять ширину столбцов после объединения
- Как написать продолжение таблицы на следующей странице
- Как объединить таблицы в ворде после разрыва
- Как разделить таблицу в word
- Особенности объединения таблиц в word 2003 и более ранних версиях
- Особенности объединения таблиц в word 2007 — 2020
- Особенности объединения таблиц после разделения
- Первый способ: удаление знаков между таблицами
- Помогла ли вам эта статья?
- Разделение таблицы в ворде с переносом на новую страницу
- Разрыв таблицы в ворде
- Соединить разорванную таблицу в ворде
- Удаление непечатных символов
- Заключение
Второй способ: «вырезание» и «вставка»
Отличие этого способа от предыдущего – отсутствие необходимости удалять текстовую информацию между таблицами. После объединения все данные сохранятся и перенесутся под вторую таблицу.
Порядок действий:
- Выделите вторую таблицу левой кнопкой мыши.
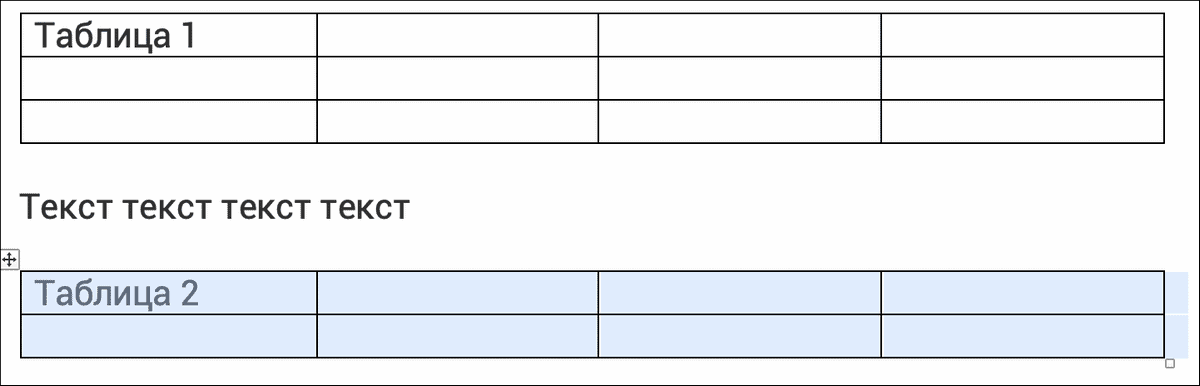
- Нажмите сочетание клавиш Ctrl и Х, чтобы вырезать ее.
- Установите курсор под первую таблицу и нажмите Ctrl и V.
https://www.youtube.com/watch?v=subscribe_widget
Вместо комбинаций клавиш можно использовать команды «Вырезать» и «Вставить», которые открываются в меню при нажатии правой кнопки мыши.
После проделанных операций 2 таблицы объединятся, а текст между ними сместится вниз. Это будет выглядеть так:
Используем инструмент «отображение всех знаков»
Исправить разделение таблиц можно при помощи инструмента «отображение всех знаков». Обозначается символом (¶).
Этот инструмент можно найти на панели инструментов в Word, как показано на картинке ниже. Или нажать сочетание клавиш (Ctrl *).
Как выровнять ширину столбцов после объединения
После того как вы соединили разорванную таблицу, может оказаться, что колонки первой части не совпадают с колонками второй. То есть получается примерно следующее:
Чтобы устранить этот дефект, необходимо выровнять столбцы. Делать это вручную не очень удобно, поэтому предлагаем воспользоваться функцией «Выровнять ширину столбцов». Кнопка, которая ее вызывает, находится в верхнем меню панели редактора в разделе «Макет».
Перед выравниваем необходимо выделить таблицу.
После нажатия кнопки все столбцы в таблице примут одинаковый размер, как показано на рисунке:
Однако результат автоматического выравнивания не всегда получается корректным. Если вас не устраивает вид таблицы, полученной в результате соединения частей после разрыва, отрегулируйте полей ширину вручную. Чтобы колонки второй части идеально подошли к колонкам первой, при изменении ширины нажмите и удерживайте клавишу Alt.
Как написать продолжение таблицы на следующей странице
Чтобы две части таблички оказались на разных листах, нужно пользоваться уже названным сочетанием клавиш (Ctrl Enter).
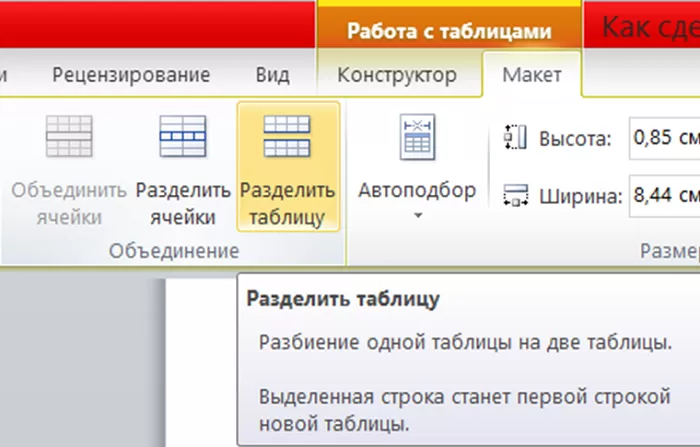
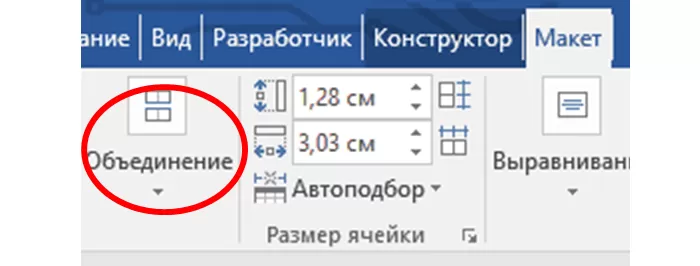
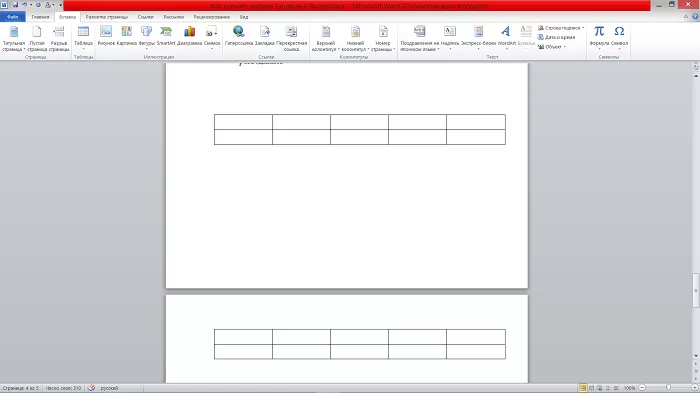
Можно вставить разрыв с перенесением на новую страницу и другим способом: во вкладке «Вставка» в группе «Страницы» нажать «Разрыв страницы».
Обычно такой способ используется для начала нового раздела в тексте. Если после этого нужно вернуть вторую табличку на предыдущий лист документа, используют Backspace или Delete.
Как объединить таблицы в ворде после разрыва
Для слияния двух таблиц лучше воспользоваться сочетанием клавиш, поскольку только в этом случае все столбцы станут ровными и одинаковыми по ширине, и ничего налаживать потом не понадобится.
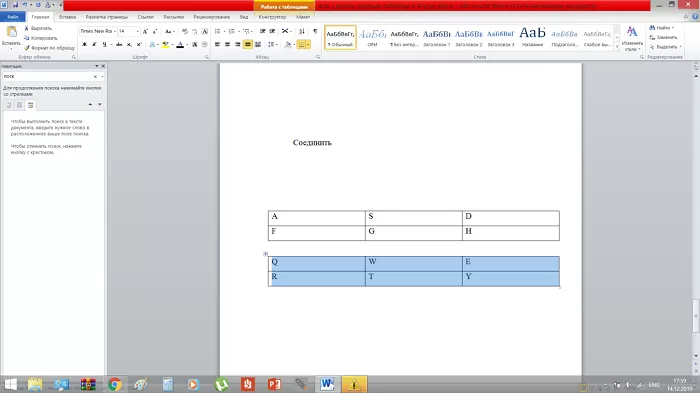
Итак, чтобы убрать разрыв:
-
Выделяем нижнюю часть.
-
Нажимаем Ctrl X. Выделенный кусок удаляется.
-
Ставим курсор под первой частью. Нажимаем сочетание Ctrl V, которое позволит соединить две части.
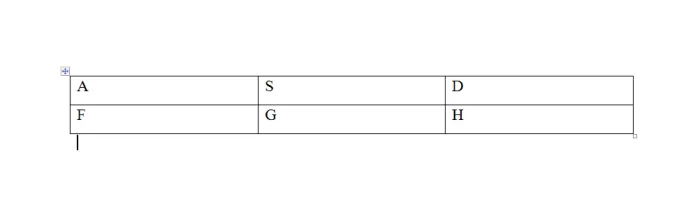
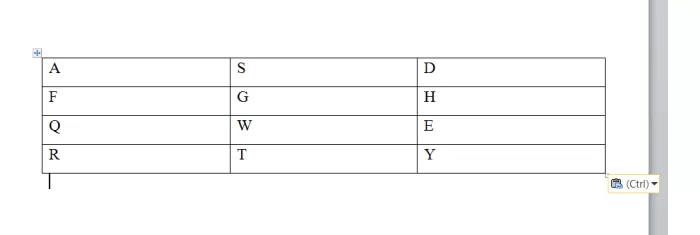
Как разделить таблицу в word
Некоторые из способов разделения подходят для отдельных версий программы.
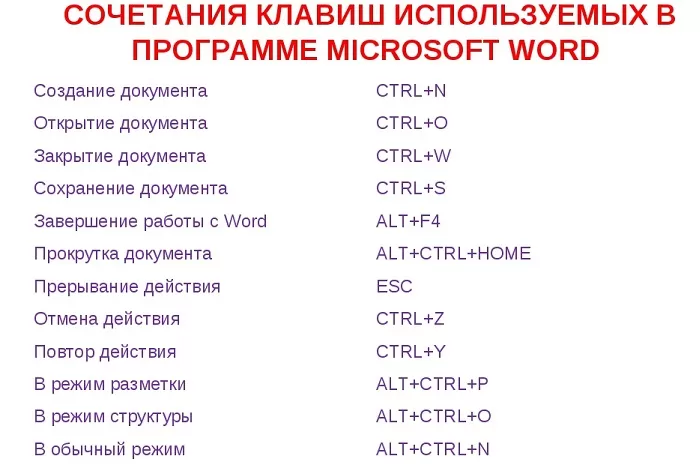
В любой версии Ворда нужно сначала выделить строчку, которая станет первой во второй таблице. Для этого зажимают левую кнопку мыши (ЛКМ) и протягивают выделение на всю строку.
На сенсорной панели ноутбука достаточно дважды дотронуться и протянуть выделение на строку. Можно и просто нажать на ячейку в будущей первой строке, чтобы там появился знак набора текста.
Универсальный вариант, подходящий для всех, – горячие клавиши. Чтобы продолжение таблички осталось на этой же странице подойдёт сочетание Ctrl Shift Enter.
Чтобы оно было перенесено на следующую строку, нужно не нажимать Shift. Если не нажмется Ctrl, набор текста перенесётся на новую строку, то есть сработает только Enter.
Альтернативный вариант — использование вкладок в ленте сверху. Он несколько отличается, в зависимости от года используемой программы. Смысл всегда остаётся одинаковым.
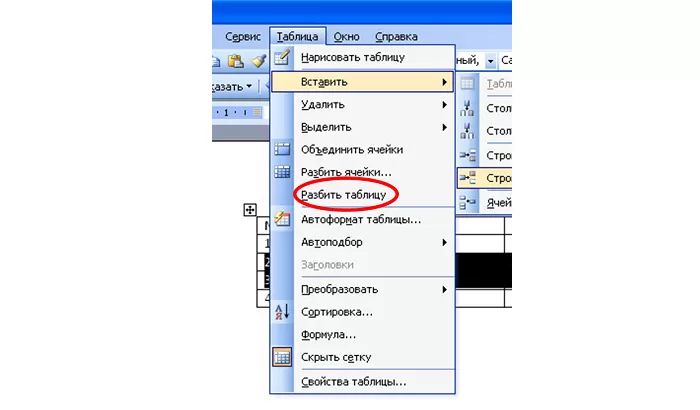
Так, в Ворде 2003 нужно нажать на вкладку «Таблица», а в появившейся колонке выбрать «Разбить таблицу».
В других версиях при нажатии в любом месте таблицы появляются вкладки «Конструктор» и «Макет» с общим заглавием «Работа над таблицами».
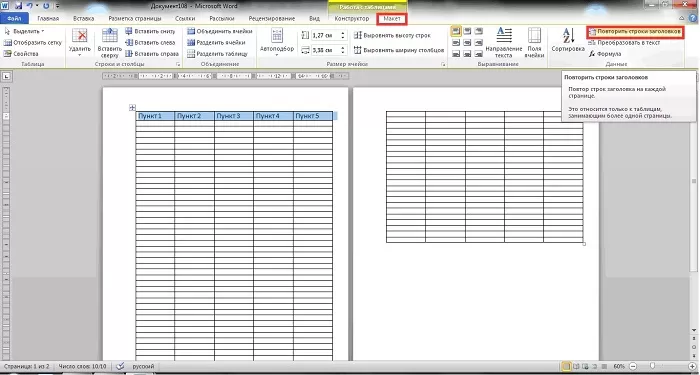
Если нажать на «Макет» в группе «Объединение», нужно нажать «Разделить таблицу». Порядок действий воспроизводится интуитивно.
Особенности объединения таблиц в word 2003 и более ранних версиях
В старых версиях Microsoft Word используется два основных способа объединения таблиц.
Особенности объединения таблиц в word 2007 — 2020
В версиях редактора, вышедших после 2007 года (Word 2007, 2020, 2020, 2020, 2020), работают все описанные выше способы объединения. Но есть и ещё один:
- Наведите курсор мыши на вторую таблицу. В верхнем левом углу появится небольшой квадрат со стрелочками посередине.
- Нажмите на него левой кнопкой мыши и удерживайте, одновременно перемещая вторую таблицу к первой.
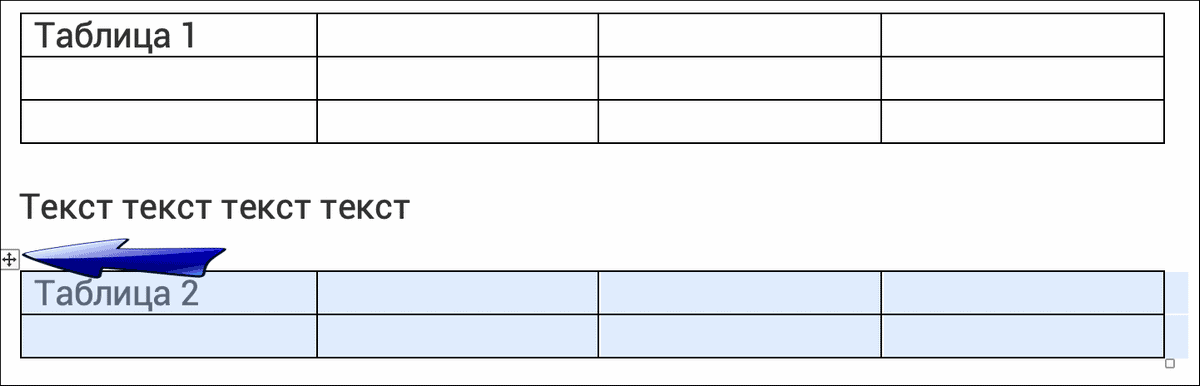
- После того как контур второй таблицы встанет под первую, отпустите левую кнопку мыши.
Результат получится следующий:
Особенности объединения таблиц после разделения
Если две таблицы разделены разрывом страницы, совместить их обратно можно следующим образом:
- Добавьте пустую строку перед второй таблицей. Для этого установите курсор перед ней и нажмите клавишу Enter.
- Выделите первую таблицу и вырежьте её, нажав на клавиатуре Ctrl X.
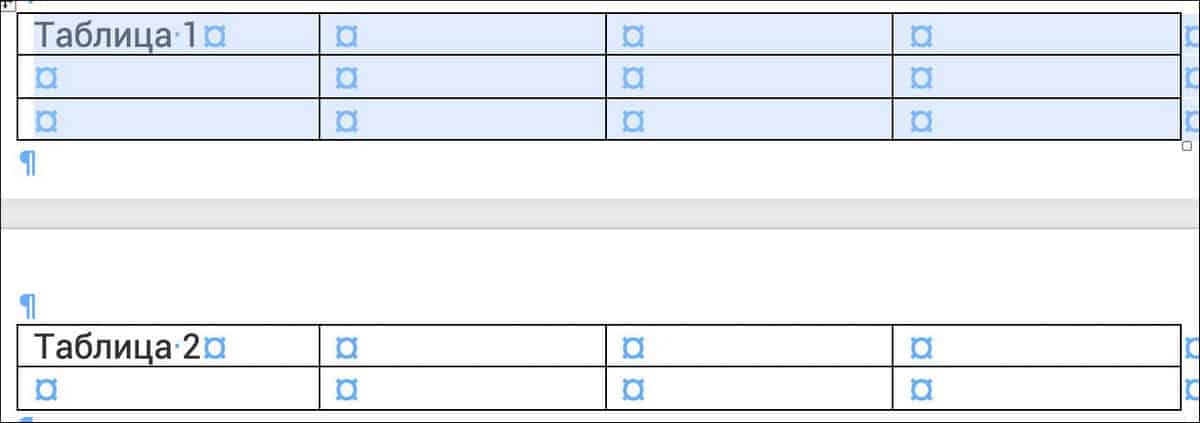
- Установите курсор мыши на строку перед второй таблицей и нажмите Ctrl V. В результате вы получите следующее:
Первый способ: удаление знаков между таблицами
Чтобы склеить две таблицы, достаточно убрать между ними видимые и невидимые символы.
Порядок действий:
- Найдите кнопку «Отобразить все знаки» на панели в верхнем меню редактора и нажмите на нее. Кнопка выглядит как большая буква Р, зеркально отраженная влево.

- Выделите левой кнопкой мыши промежуток между таблицами и нажмите клавишу Delete или Backspace. После того как все символы будут удалены, таблицы объединятся.
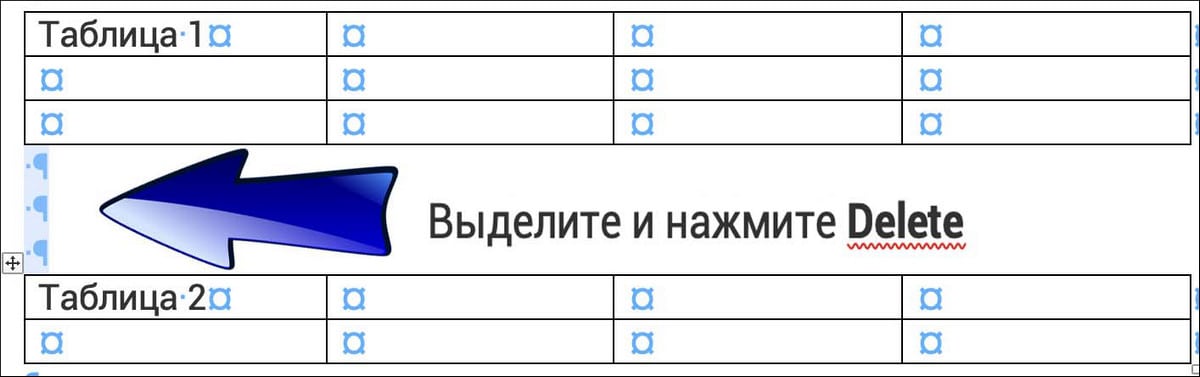
Вместо клавиш Delete или Backspace можно использовать правую кнопку мыши: после выделения области между таблицами сделайте правый клик и в появившемся меню выберите «Удалить строки» или «Вырезать».
Результат в обоих случаях будет таким:
Помогла ли вам эта статья?
ДАНЕТ
Разделение таблицы в ворде с переносом на новую страницу
Иногда бывает нужно разделить таблицу с перенесением второй ее части на новую страницу. Сделать это можно в четыре клика. Считайте сами:
- Ставим курсор в любую ячейку строки, которая должна стать первой в отделенной части таблицы — клик первый.
- Заходим во вкладку «Вставка» — клик второй.
- Заходим в раздел «Страницы» — клик третий.
- Щелкаем по кнопке «разрыв страницы» — клик четвертый.
А теперь прокрутите колесико мышки вниз и полюбуйтесь второй частью разорванной таблицы на новой странице. Недаром в народе говорят: ломать, мол, — не строить (рис. 1)
Разрыв таблицы в ворде
Как сделать разрыв таблицы в Ворде? Для этого вопроса, друзья, могут быть заданы дополнительные условия.
Соединить разорванную таблицу в ворде
Часто встречаются ситуации, когда необходимо соединить разорванную таблицу, но не все юзеры знают как сделать это правильно. Существуют несколько способов соединения разорванных таблиц, и хотя бы один из них, поможет вам в любой ситуации.
Удаление непечатных символов
Помимо тех символов и букв, что мы видим в программе Ворд, есть ещё символы, скрытые от нашего глаза. Эти символы предназначены для самой программы и её корректной работы.
Они являются своего рода подсказками, сообщающими программе какой должен быть отступ, разрыв текста и так далее. Для соединения разорванной таблицы следует удалить всё, что мешает объединению.
Заключение
В данной статье Вы узнали о том, как соединить разорванную таблицу в Ворде. Изучив эту инструкцию, для Вас откроется мир новых возможностей, особенно если будете работать в программе Ворд. Используйте данную программу, и тогда у Вас получиться создавать подобные таблицы.
Но, для более эффективного использования таблиц, я всё-таки рекомендую применять программу Excel. На моём блоге найдёте подробную статью – Как сделать таблицу в Excel, основные правила. В ней я рассказываю и показываю, все важные условия, которые должен выполнить новичок. Только после того, когда всё будет сделано, по инструкции, у Вас точно получиться создать таблицу. Спасибо, что прочитали статью до конца.








