- Использовать утилиту исправления неполадок
- Как исправить проблему с печатью на windows 7, 10 и xp
- Неработающий компонент windows
- Перезапуск диспетчера служб
- Повторное включение
- Читайте также:
- Решение ошибки «локальная подсистема печати не выполняется» в windows 7 | жизнь одного тунеядца…
- Сообщение системы о сбое
- Суть проблемы
Использовать утилиту исправления неполадок
Данное средство обнаружит и автоматически устранит найденные ошибки. Это полезный и простой инструмент операционки, спасающий во многих ситуациях. Если локальная подсистема печати не выполняется, утилиту исправления неполадок нужно использовать так:
- Вызвать меню «Пуск», кликнув по логотипу Windows в крайнем левом углу экрана.
- Кликнуть по значку шестерёнки, расположенной в графе иконок слева от окошка, чтобы перейти в окно параметров системы.
- Войти во вкладку «Обновление и безопасность».
- В левой графе параметров в следующем окошке будет находиться строка «Устранение неполадок». По ней нужно кликнуть ЛКМ.
- В центральной части меню отобразится основная информация по этой функции. Здесь же будет кнопка для запуска средства устранения неполадок, на которую нужно нажать. Начнётся поиск по обнаружению проблем сетевым мастером.
- Если утилита найдёт ошибку, связанную с работой принтера, то надо выбрать свой принтер из списка представленных и нажать «Далее».
- Программа либо найдёт ошибку и устранит её, либо выдаст сообщение, что неисправности не обнаружены. После этого надо отправить ПК на перезапуск.
Как исправить проблему с печатью на windows 7, 10 и xp
Представленные далее способы будут актуальны для всех ошибок печати. И их можно применять практически на всех ОС Виндовс.
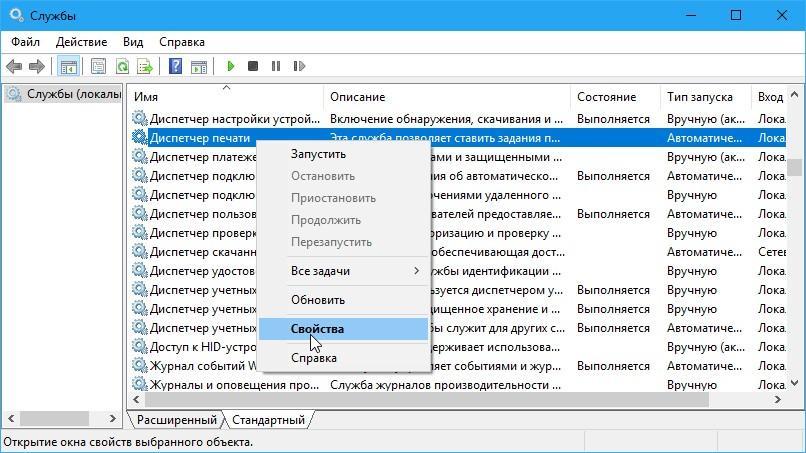
Служба «Диспетчер печати» на Windows 10
Неработающий компонент windows
Одна из частых причин появления ошибки с подсистемой печати, возникающая в результате воздействия вирусов, случайного отключения компонента печати или программного сбоя. Для проверки и повторной активации этого элемента Windows, необходимо проделать следующие действия:
- Зайти в меню «Пуск» и выбрать «Панель управления».

- В открывшемся списке найти «Программы» и нажать на эту опцию. После этого кликнуть подменю «Программы и компоненты». Если же в предыдущем списке в строке «Просмотр» поменять значение «Категории» на «Крупные значки», или «Мелкие значки», то опция «Программы и компоненты» будет видна сразу.

- Далее слева в окне выбрать строку «Включение или отключение компонентов Windows».

- После нажатия кнопки мышки, нужно подождать для того, чтобы Windows выстроила весь список компонентов. Найти в нём «Служба печати и компонентов» и кликнуть по знаку « ». В результате на экране будет следующее:

- После этого убрать галочки с папки «Службы печати и документов». На всех внутренних папках отметки также должны пропасть.

- После этого обратно активировать компонент, проставив на нём и во всех папках внутри галочки, и подтвердить.

- Выскочит окошко с предложением подождать пока устанавливаются элементы.

- Если всё прошло удачно, система предложит перезагрузку.

Перезагрузить и после рестарта системы принтер должен заработать. Если этого не произошло, переходим к следующим пунктам.
Перезапуск диспетчера служб
Возможно, что служба печати выключена или подвисла, в следствие чего и появляется сообщение «Локальная подсистема печати не выполняется». Для того чтобы её активировать или перезапустить, используют следующий алгоритм:
- Открыть снова «Панель управления» и выбрать «Система и безопасность».

- В данном подменю кликнуть на «Администрирование».

- В меню «Администрирование» найти «Службы» и запустить их.

Также вызов служб возможен при помощи команды «Выполнить». Для этого нажать на клавиатуре «Win» R. В появившемся окне набрать services.msc и подтвердить клавишей «Enter». Откроется окно «Службы».
Повторное включение
После всех процедур выключить оба устройства — компьютер и принтер. Включить, если принтер не печатает, то необходимо заново установить драйвер. Для этого выбрать «Свойства принтера» в меню «Устройства и принтеры». Дополнительно» строку «Драйвер». Рядом будет вкладка «Сменить». Нажать на нее и указать путь к новому драйверу.
Дополнительно» строку «Драйвер». Рядом будет вкладка «Сменить». Нажать на нее и указать путь к новому драйверу. Дополнительно» строку «Драйвер». Рядом будет вкладка «Сменить». Нажать на нее и указать путь к новому драйверу.
Дополнительно» строку «Драйвер». Рядом будет вкладка «Сменить». Нажать на нее и указать путь к новому драйверу.
После установки перезагрузить компьютер и проверить печать.
Ошибки локальной подсистемы печати чаще всего встречается в офисах, где высока интенсивность работы принтеров. Поэтому знание способов устранения проблемы сэкономит время и средства.
Читайте также:
Решение ошибки «локальная подсистема печати не выполняется» в windows 7 | жизнь одного тунеядца…
При попытке подключить новый принтер и в некоторых других случаях, связанных с распечаткой материалов с компьютера, пользователь может столкнуться с ошибкой «Локальная подсистема печати не выполняется». Давайте выясним, что она собой представляет, и как устранить эту проблему на ПК с Виндовс 7.
Читайте также: Исправление ошибки «Подсистема печати недоступна» в Виндовс XP
Содержание
- Причины возникновения проблемы и способы её устранения
- Способ 1: «Диспетчер компонентов»
- Способ 2: «Диспетчер служб»
- Способ 3: Восстановление системных файлов
- Способ 4: Проверка на вирусное заражение
Причины возникновения проблемы и способы её устранения
Самая частая причина возникновения изучаемой в данной статье ошибки — это отключение соответствующей службы. Это может быть связано с её преднамеренной или ошибочной деактивацией одним из пользователей имеющим доступ к ПК, с различными сбоями в работе компьютера, а также выступать следствием вирусного заражения. Основные способы устранения названной неисправности будут описаны ниже.

Способ 1: «Диспетчер компонентов»
Одним из способов запустить нужную службу является её активация через «Диспетчер компонентов».









После перезапуска ПК изучаемая нами ошибка должна исчезнуть.
Способ 2: «Диспетчер служб»
Активировать связанную службу для устранения описываемой нами ошибки можно через «Диспетчер служб».








Теперь изучаемая нами ошибка должна исчезнуть и больше не отображаться при попытке подключения нового принтера.
Способ 3: Восстановление системных файлов
Изучаемая нами ошибка может также являться следствием нарушения структуры системных файлов. Чтобы исключить подобную вероятность или, наоборот, исправить ситуацию, следует совершить проверку компьютера утилитой «SFC» с последующей процедурой восстановления элементов ОС при необходимости.



sfc /scannow
Щелкайте Enter.



Урок: Сканирование на целостность структуры файлов системы в Виндовс 7
Способ 4: Проверка на вирусное заражение
Одной из первопричин появления изучаемой проблемы может быть вирусное заражение компьютера. При подобных подозрениях требуется произвести проверку ПК одной из антивирусных утилит. Делать это необходимо с другого компьютера, с LiveCD/USB или же зайдя в свой ПК в «Безопасном режиме».

При выявлении утилитой вирусного заражения компьютера действуйте согласно тем рекомендациям, которые она дает. Но даже после выполнения процедуры лечения велика вероятность, что вредоносный код успел изменить настройки системы, поэтому для устранения ошибки локальной подсистемы печати необходимо будет произвести перенастройку ПК по тем алгоритмам, которые описаны в предыдущих способах.
Урок: Проверка ПК на вирусы без установки антивируса
Как видим, в Виндовс 7 существует несколько способов устранения ошибки «Локальная подсистема печати не выполняется». Но их не так уж и много в сравнении с вариантами решения других проблем с компьютером. Поэтому не составит особого труда для ликвидации неисправности в случае необходимости перепробовать все указанные методы. Но, в любом случае, рекомендуем произвести проверку ПК на наличие вирусов.
Сообщение системы о сбое
«Локальная подсистема печати не выполняется. Перезагрузите систему», «Не удалось подключить принтер», «Подсистема печати недоступна» — распространенные ошибки при использовании печатных устройств в Windows 7, 8, 10. Но исправить их можно, в большинстве случаев самостоятельно, не прибегая к помощи специализированных сервисов. 
Причины неполадок могут быть разные:
- вирусы;
- отключение службы или компоненты;
- неправильно установленные драйвера;
- проблемы в подключении устройства;
- ошибки в системных файлах;
- «засоренность» очереди печати.
Исправив указанные ошибки можно восстановить работу девайса.
Суть проблемы
При попытке копировки какого-либо документа или изображение, на мониторе, поверх всех окон, появляется уведомление от Диспетчера печати, сообщающее о том, что система не может подключиться к нему, а подсистему невозможно выполнить.
Такое явление возникает во время подключения устройства, чаще все, при первой попытке, так как связана именно с настройками устройства и его взаимодействием с ПК.
Крайне редко такую ошибку может выдать тот, который исправно работал ранее.
Что же означает такое уведомление? Оно сообщает пользователю о том, что существует ошибка в Диспетчере, которая мешает ему выполнить задачу или соединиться с ним.
Именно невозможность соединения зачастую, является причиной такой неполадки.
| Суть | Тип |
|---|---|
| Служба не работает при подключении по сети | Сетевой |
| Засорен реестр Диспетчера печати | Локальный |
| Отключена служба Диспетчера печати | Сетевой, локальный |
Но иногда имеется и другая причина. Это накопление большого количества «мусора» в папке реестра компьютера, формирующей очередь.
Такой «мусор» накапливается в результате установки ненужного и разнообразного программного обеспечения для устройства, драйверов и т. п.
Прежде, чем пытаться устранить неполадку, необходимо выяснить, какая именно причина ее вызвала.







