Как исправить ошибку 0xc0000001?
Прежде чем начать что-то исправлять, нам необходимо узнать врага в лицо, так сказать. Так что же из себя представляет ошибка 0xc0000001? Зайдя сюда, вы вероятно уже знаете, что 0xc0000001 — это ошибка, которая появляется при ваших попытках запустить операционную систему Windows, т.е. это ошибка связанная с Загрузчиком Windows.
Эта проблема не обходит стороной ни одну из версий Windows. В этот список попадает: Windows XP, Windows Vista, Windows 7, Windows 8, Windows 8.1, Windows 10.
При появлении ошибки на Windows 8 и выше, вы должны увидеть следующий текст:
На более старых операционных системах вы будете наблюдать немного иной текст:
Важно
Как вы можете видеть, текст экранов немного отличается, но в общем сообщает нам одно и тоже — Windows не может быть загружен, так как у Загрузчика возникла проблема в результате чего-то или же с самим Загрузчиком что-то произошло.
Теперь, когда мы определили когда и где может возникать ошибка 0xc0000001, давайте же рассмотрим причины возникновения данной проблемы. К сожалению, довольно сложно выделить точную причину появления этой ошибки и порой приходится сидеть за решением проблемы по несколько часов. В общем, довольная мерзкая ошибка.
Переустановить windows
Если перечисленные шаги не устранили ошибку 0x0000001, установить Windows заново.
Часто переустановка системы при указанной ошибке решает проблему быстрее, чем длительный поиск ее причин.
Шаг 1. Выполнить Шаги 1-4 раздела «Восстановление загрузки системы…».
Шаг 2. Выбрать «Установить».
Выбираем «Установить»
Шаг 3. Нажать «У меня нет ключа…» или ввести ключ и нажать «Далее».
Нажимаем «У меня нет ключа…», или вводим ключ и нажимаем «Далее»
Шаг 4. Выбрать версию ОС и нажать «Далее».
Выбираем версию ОС и нажимаем «Далее»
Шаг 5. Отметить галочкой «Я принимаю…» и нажать «Далее».
Отмечаем галочкой «Я принимаю…» и нажимаем «Далее»
Шаг 6. Щелкнуть «Выборочная».
Щелкаем «Выборочная»
Шаг 7. Выбрать раздел для установки и нажать «Далее».
Выбираем раздел для установки и нажимаем «Далее»
Дождаться проведения установки Windows и перезагрузки ПК.
Ожидаем завершения установки Windows и перезагрузки ПК
Шаг 8. После перезагрузки компьютера провести стандартную настройку Windows, нажав по опции «Использовать стандартные параметры».
Нажимаем по опции «Использовать стандартные параметры»
Жмем «Далее»
Откроется рабочий стол. Windows 10 будет установлена.
Рабочий стол Windows 10 после переустановки
Приведенные выше шаги позволяют эффективно справиться с ошибкой 0x0000001 в ОС Windows.
Причины появления ошибки при установке или загрузке
После старта операционной системы на экране отображается сообщение: «Не удалось выполнить правильную загрузку Windows, требуется восстановление». Выделяют следующие причины, из-за которых операционная система не смогла правильно загрузиться:
- повреждение оперативной памяти. Сбой Error Code 0x0000001 на Windows 10 может быть вызван неправильной работой оперативной памяти. Контактная планка может получить повреждения из-за взаимодействия с влагой или физического воздействия. При перепаде напряжения, если используется стационарный компьютер, могут сгореть контакты на материнской плате, что приведет не только к неправильной работе ОЗУ, но и выходу из строя других компонентов;
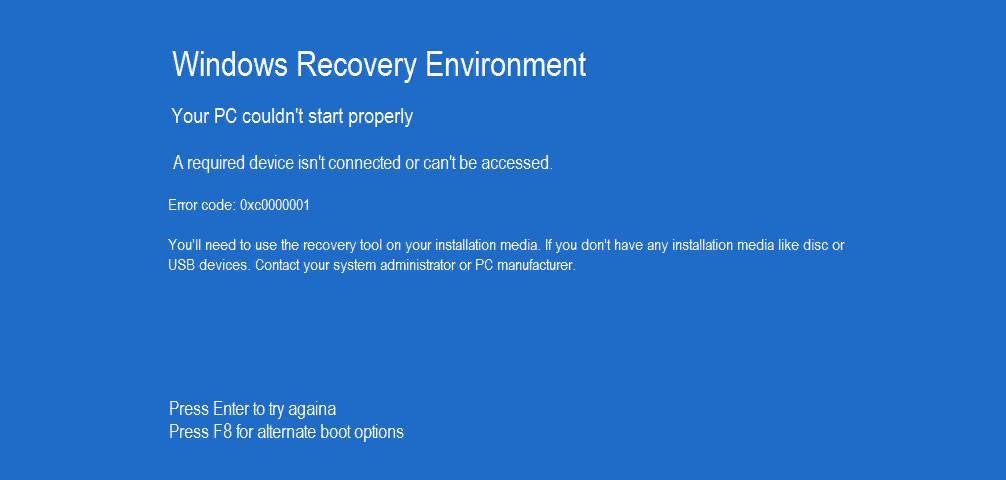
Ошибка при старте системы
- повреждение загрузчика. Подобное может произойти из-за установки обновлений или действия вредоносного программного обеспечения. Если конфигурация загрузчика будет изменена, то система не сможет загрузиться, и станет вылетать в BSOD. В этой ситуации потребуется полное восстановление операционной системы, и только так можно будет избавиться от сбоя с кодом 0xc0000001 на Windows 10;
- изменения конфигурации файла SAM (хэша паролей). Чтобы пользователь смог зайти в учетную запись, используется пароль. Ключи доступа от каждого пользовательского профиля сохраняются в специальном хранилище данных — SAM. Конфигурация файла может измениться из-за активности вредоносного программного обеспечения. В этой ситуации во время старта системы будет появляться ошибка, и Виндовс станет циклично перезагружаться;
- повреждение файловой системы. В некоторых случаях причиной появления сбоя является повреждение файловой системы. Жесткий диск не может правильно считать информацию, и доступ к загрузочному разделу невозможен. Нарушение целостности файловой системы может быть связано с вредоносным программным обеспечением. Также ошибка 0xc0000001 появляется при установке Windows 7 с флешки.

Из-за повреждения оперативной памяти загрузка операционной системы может происходить с ошибками
Способ 3: манипуляции с файлом security accounts manager
Данная инструкция будет актуальна в том случае, если файл Диспетчера учётных записей безопасности был перемещён в какую-то другую папку. Как правило, он может быть перемещён в папку Repair, однако должен находиться в папке «config». Так как операционная система не запускается, переносить файл потребуется из интерфейса «Командной строки», которая может быть открыта в режиме восстановления системы.
Для входа в этот режим нужно сделать загрузочную флешку с образом операционной системы. Операционная система на носители должна быть той же версии и разрядности, что установлена на вашем компьютере. После того, как загрузочная флешка готова можно приступать непосредственно к работе:
- Вставьте установочную флешку в компьютер. Перезагрузите его или включите, если он был до этого выключен.
- Вам нужно войти в BIOS. Для этого не дожидаясь загрузки операционной системы жмите на клавиши от F2 до F12 или Delete. Конкретная клавиша от зависит от модели вашего компьютера и версии БИОСа. Конкретную клавишу или комбинацию можно узнать в документации к устройству.
- В интерфейсе БИОСа нужно выставить новый приоритет загрузки компьютера, чтобы он запустил вашу флешку. Найдите там пункты с наименованием «Advanced» или «Boot». Название будет зависеть от версии BIOS. Управление происходит при помощи клавиш со стрелками, клавиши Enter и F-клавиш.
- Здесь нужно найти параметр «1st Boot Device» (или с похожим названием). Выберите его и нажмите Enter, чтобы перейти в режим редактирования.
- В специальном окне выберите девайс, чьё наименование начинается с «USB». Это и есть ваша загрузочная флешка.
- Теперь осталось только сохранить изменения. Используйте клавишу F10 или пункт «Save Changes & Exit», если таковой есть в меню.
- Компьютер перезагрузится и начнёт загружаться с флешки. Там первым делом нужно будет выбрать удобный для вас язык и раскладку клавиатуры. Затем нажать на «Далее».
- В данном окне нужно нажать на ссылку «Восстановление системы».
- Сейчас вам нужно будет открыть «Командную строку». В зависимости от того, какой версии Windows у вас установлена, интерфейс восстановления будет разным. Например, на Windows 8 и Windows 10 нужно перейти в «Дополнительные параметры».
- Оттуда откройте «Командную строку», воспользовавшись соответствующим пунктом. Если вы используете Windows 7, то 8 и 9 шаги выполнять не нужно, так как в оболочке среды восстановления можно сразу выбрать нужный пункт.
- В интерфейсе «Консоли» введите команду:
copy C:WindowsRepairSam C:WindowsSystem32ConfigОна отвечает за копирования файла Диспетчера учётных записей в нужную папку. Нажмите Enter для применения команды.
- Может появиться запрос о замене файла. В таком случае нажмите на «Y» на клавиатуре.
- Попытайтесь перезагрузить компьютер и запустить систему в обычном режиме. Если она не запустилась, то попробуйте другие способы.






Удаление проблемных программ
Если операционная система не запускается или выдает при работе ошибку 0xc0000001 из-за недавно установленного ПО, его нужно деинсталлировать, используя безопасный режим.
Шаг 1. Перезагрузить ПК и нажать в начале его загрузки клавиши «Shift F8», чтобы открыть интерфейс восстановления.
Перезагружаем ПК и нажимаем в начале его загрузки клавиши «Shift F8»
Шаг 2. Нажать «Поиск и устранение неисправностей».
Нажимаем «Поиск и устранение неисправностей»
Шаг 3. Кликнуть по иконке «Дополнительные параметры».
Кликаем по иконке «Дополнительные параметры»
Шаг 4. Щелкнуть «Параметры загрузки».
Щелкаем «Параметры загрузки»
Шаг 5. Выбрать «Перезагрузить».
Выбираем «Перезагрузить»
Шаг 6. После перезапуска ПК нажать «F4».
После перезапуска ПК нажимаем «F4»
Система загрузится в безопасном режиме.
Шаг 7. Нажать «Win I».
Нажимаем «Win I»
Шаг 8. В меню «Параметры» нажать «Система».
В меню «Параметры» нажимаем «Система»
Шаг 9. Нажать «Приложения и возможности» и щелкнуть справа на установленной перед появлением ошибки программе. Нажать «Удалить».
Нажимаем «Приложения и возможности» щелкаем справа на название программы, нажимаем «Удалить»
Шаг 10. Перезагрузить ПК и проверить, не появляется ли ошибка снова.
Перезагружаем компьютер







