- Что такое гаджеты в windows 7?
- 3 способа, как отключить гаджеты в windows 7
- №1 — отключить компонент «платформа гаджетов windows»
- №2 как отключить гаджеты — настроить групповую политику
- №3 как отключить гаджеты — отредактировать реестр
- Добавление гаджета на рабочий стол
- Как включить гаджеты в windows 7?
- Как удалить гаджет с рабочего стола windows 7?
- Как установить гаджеты windows
- Предустановленные гаджеты windows 7 от microsoft
- Управление гаджетом
Что такое гаджеты в windows 7?
Если вы нашли эту статью, я думаю, вы знаете, что такое гаджеты в Windows 7, или, как их ещё называют, виджеты, и вам не нужно объяснять их назначение. Вкратце, гаджеты — это программы, превращающие ваш рабочий стол в приборную панель для разных типов информации от часов до последних новостей. Итак…
3 способа, как отключить гаджеты в windows 7
Как я уже отметил в самом начале статьи, гаджеты более не поддерживаются Майкрософт по причине их ненадежности в плане обеспечения безопасности информации пользователя Windows. Проще говоря, их можно использовать для взлома и получения ваших данных.
Понятно, что для безопасности первым делом нужно оградить себя от использования любых гаджетов на рабочем столе. Первый вопрос, который возникает при желании защитить свои данные от связанных с этим делом угроз — как отключить гаджеты в Windows 7, чтобы исключить возможность легко задействовать их во вредоносных целях? Это можно осуществить тремя способами.
№1 — отключить компонент «платформа гаджетов windows»
Чтобы это сделать, следуйте следующим шагам:
- откройте меню «Пуск», затем «Панель управления»,
- в появившемся окне выберите «Программы и компоненты»
- в окне с программами слева щелкните по ссылке «Включение или отключение компонентов Windows»
- в окне с компонентами найдите строчку «Платформа гаджетов Windows» и уберите галочку рядом с ней
- перезапустите компьютер
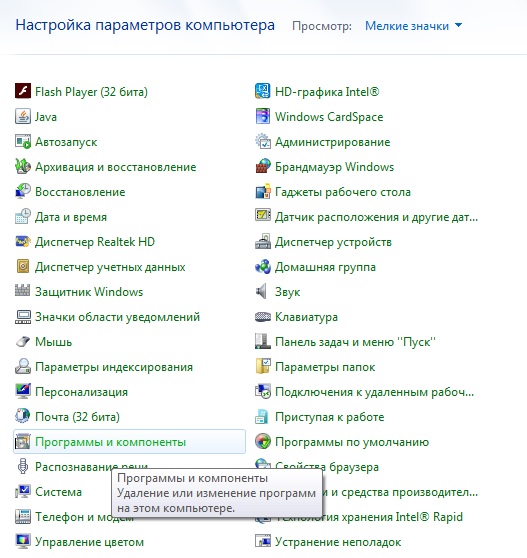

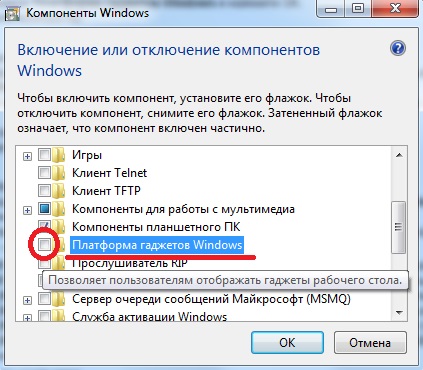
№2 как отключить гаджеты — настроить групповую политику
Этот способ подойдет вам, если у вас есть права администратора. Без прав на изменение групповых политик у вас ничего не получится. Алгоритм следующий.
- Нажать «Пуск», в поиске набрать имя файла gpedit.msc и открыть найденный файл
- В левой области появившегося окна выбрать дерево Политика «Локальный компьютер», Конфигурация пользователя, Административные шаблоны, Компоненты Windows, Гаджеты рабочего стола. В правой области окна правой кнопкой мышки щелкнуть по строчке «Отключить гаджеты рабочего стола» и выбрать пункт меню «Изменить»
- В следующем окне поставить маркер около слова «Включить» и нажать ОК.
- Перезапустить компьютер
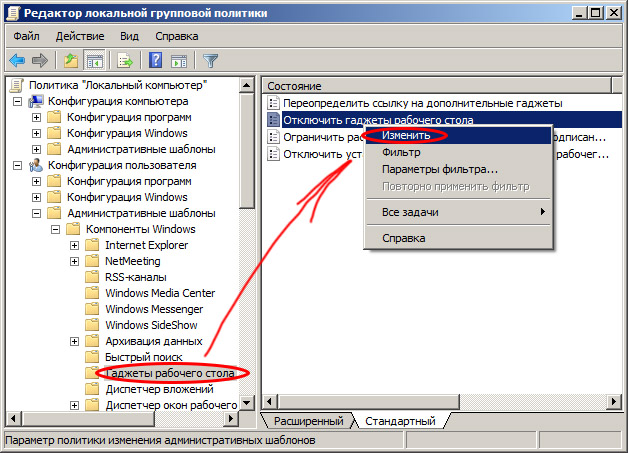
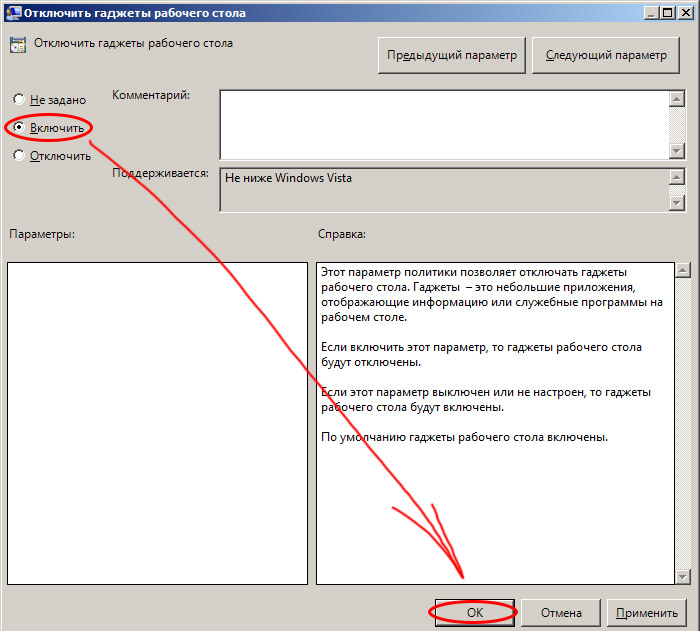
№3 как отключить гаджеты — отредактировать реестр
Внимание! Данный способ вы должны использовать на свой страх и риск, только если имеете опыт редактирования и восстановления записей реестра.
Добавление гаджета на рабочий стол
Если вы закрыли гаджет, но через какое-то время захотели его снова использовать, то найти программу можно, нажав один раз правой кнопкой мыши в любой области рабочего стола. После появится табличка с меню, в перечне которого выберите «Гаджеты».

Появившееся окно отображает все приложения, установленные в вашем компьютере. Из них вы находите желаемое, опять нажимаете правой кнопкой «мыши» сначала на изображение, а после на надпись «добавить» (точно так же можно гаджет и удалить). Или же просто выберите нужное приложение и перетяните его на рабочий стол.

После этого гаджет снова появится на вашем рабочем столе.
Как включить гаджеты в windows 7?
После того, как мы с вами в этой статье рассмотрели все процедуры выключения гаджетов, ответ на вопрос, как включить гаджеты в Windows 7, должен быть для вас очевиден.
Теперь, когда вам известно, как установить гаджеты для Windows 7 для рабочего стола и как выключить их, вы, я надеюсь, догадаетесь, что чтобы включить их, нужно проверить все места и параметры, где они могут быть отключены и исправить их так, чтобы они были задействованы.
Надеюсь, вы нашли ответ на свой вопрос в этой статье, но если нет, задайте его, пожалуйста, в комментариях.
Как удалить гаджет с рабочего стола windows 7?
Чтобы удалить гаджет с рабочего стола Windows 7 достаточно навести на него курсор мыши и щелкнуть на появившемся в правом верхнем углу гаджета крестике или букве «X».
Как установить гаджеты windows
Гаджеты для Windows абсолютно одинаковы не зависимо от версии операционной системы, это один и тот же набор файлов, они абсолютно одинаковы как для
Windows XP
так и
для Windows 7/8
так же и
гаджеты для Windows 10
, отличие заключается только в установке, а это значит, что вы любые гаджеты можно установить без всяких проблем.
Единственным отличием установки гаджетов для Windows XP от установки гаджетов на Windows 7/8/10 заключается в том, что гаджеты для Windows XP устанавливаются ТОЛЬКО НА БОКОВУЮ ПАНЕЛЬ Windows Sidebar, за исключением специальных мини приложений — гаджетов, которые созданы как самостоятельные программки и обычно имеют формат .exe
Как установить гаджеты для Windows XP
1. Скачайте любой архив с гаджетом на нашем сайте, например такой Mouse_Monitor.rar в любую временную папку или прямо на рабочий стол.
2. Зайти в папку Gadgets, находится C:Program FilesWindowsSidebarGadgets, здесь хранятся все гаджеты. В этой папке создаем папку с названием нашего гаджета, Mouse Monitor.Gadget ВАЖНО! Имя папки должно обязательно заканчиваться так .Gadget
3. Распаковываем архив с гаджетом в созданную папку, Mouse Monitor.Gadget и получаем файл примерно вот такого вида MouseMonitor rus.gadget это тоже архив, только zip, его мы так же распаковываем в эту же папку.

4. Теперь можно удалить файлы архивов и оставить только те файлы, которые распаковались. В итоге всё должно выглядеть вот так.

Если всё сделано правильно, то отправляемся на рабочий стол — жмем плюсик вверху боковой панели — находим ярлык только, что установленного гаджета. возможно потребуется перезагрузить боковую панель Windows Sidebar.

Как установить гаджеты для Windows 7
1. Скачайте любой архив с гаджетом на нашем сайте, например такой Yandex_Weather.rar в любую временную папку или прямо на рабочий стол.
2. Распакуйте архив с гаджетом в ту же папку, после его распаковки мы получаем файл Yandex_Weather.gadget со специальным расширением .gadget, так обозначаются файлы гаджетов для Windows 7.
3. Теперь остается только установить гаджет, для этого быстро кликнете два раза по файлу Yandex_Weather.gadget после чего появится окно:

Если согласны, то нажмите кнопку «Установить».
Гаджет установлен, через несколько секунд он появится на вашем рабочем столе:

Для того что бы добавить новые гаджеты на рабочий стол нужно зайти в специальное меню, для этого нажмите правую кнопку мыши в области рабочего стола, выберите из выпадающего меню пункт «Гаджеты».

Откроется окно, где представлены установленные гаджеты доступные к использованию, чтобы установить гаджет на рабочий стол нам нужно просто перетащить его иконку в область рабочего стола.


1. Закрыть — удалить гаджет с рабочего стола
2. Настроить — изменить Параметры
Как установить гаджеты для Windows 8 /8.1
Как установить гаджеты для Windows 10
Для неопытных пользователей перед установкой каких либо программ или приложений, настоятельно рекомендуем создать ТОЧКУ ВОССТАНОВЛЕНИЯ.
Предустановленные гаджеты windows 7 от microsoft
- Calendar.Gadget
- Clock.Gadget
- CPU.Gadget
- CPU.Gadget
- PicturePuzzle.Gadget
- RSSFeeds.Gadget
- SlideShow.Gadget
- Weather.Gadget
Еще раз настоятельно не рекомендую использовать гаджеты, скачанные с неизвестных сайтов, созданные и закаченные туда неизвестными лицами.
Управление гаджетом
Наведя курсор мыши на гаджет, с правой стороны от него появится кнопки «закрыть», «параметры» и «перетащить гаджет». Во многих гаджетах имеется и четвертая кнопка — «Изменить размер». Как видно из приведенного изображения выше, на нашем мини-калькуляторе имеется только три кнопки, поэтому для примера я показал гаджет «Погода от Яндекс», размер которого можно изменять.
Если нажать на опцию «параметры», то откроется дополнительное окно.

После работы с настройками приложения сдует нажать на кнопку «ОК» и это окно пропадёт.
Если у вас установлена операционная система Windows XP и вы желаете пользоваться гаджетами от Windows 7, то вам необходимо скачать и
установить программу Windows Sidebar
. Данная программа добавляет на ваш рабочий стол боковую панель, в которой находятся все установленные гаджеты. Как пользоваться боковой панелью, вы можете прочитать
здесь
.







