Что такое «бездействие системы» и почему оно нещадно грузит процессор компьютера?

В Windows 7, которая всё ещё является самой популярной и распространённой операционной системой в мире, существует довольно странная штука. В некоторых случаях «Диспетчер задач» показывает, что некий процесс «Бездействие системы» неимоверно сильно нагружает процессор. Что это такое, из-за чего это происходит и как с этим бороться?
Название процесса сбивает с толку. Казалось бы, если система бездействует, она не должна не должна потреблять ресурсы процессора, но на деле иногда происходит иначе, и это хорошо заметно: компьютер или ноутбук нагревается, а его вентилятор едва справляется с охлаждением процессора.
«Бездействие системы» это стандартная служба компьютера, которая показывает объём свободных ресурсов компьютера. Иными словами, солидное значение в столбце ЦП показывает не потребление процессора, а резерв его мощности. Многие пользователи, увидев, как сильно нагружен процессор «бездействием», ошибочно полагают, что с их компьютером что-то не так. В большинстве случаев это не верно, но иногда в эту службу прячется вирус, которое как раз и грузит процессор.
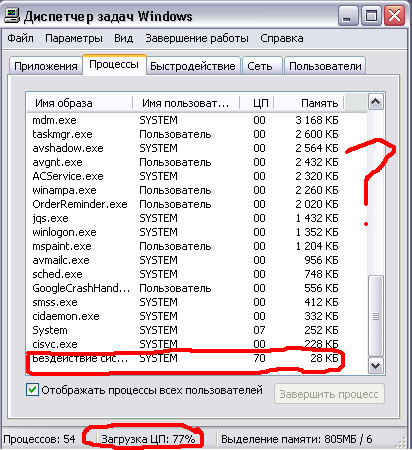
Определить, что в «Бездействии системы» поселилось вредоносное ПО достаточно просто. Нужно посчитать суммарную нагрузку на процессор всеми запущенными сервисами и приложениями за вычетом «бездействия» и сравнить её с показателем в нижней части окна «Диспетчера задач Windows». Если «бездействие» показывает 100% свободных ресурсов или около того, а загрузка ЦП не нулевая, значит, в компьютере сидит вирус, причём какой-то изощрённый и уже успевший поселиться в системных файлах. Этот вирус можно попробовать удалить с помощью антивирусной программы, но лучше всего — произвести чистую установку операционной системы.
Как видите, в «нагрузке» компьютера «Бездействием системы» нет ничего страшного. Более того, эта служба позволяет «на глаз» определить, заражён ваш компьютер вирусами или с ним всё в порядке.
Борьба с синдромом «бездействия системы»
На самом деле печально, что многие пользователи не пытаются разобраться в проблеме, а сразу же все валят на бездействие системы, ведь достаточно лишь задуматься о том, что процесс имеет в своем названии слово «бездействие», а это значит, что те 99 или 100 процентов, которые отражаются, не несут никакого вреда.
И вместо того чтобы воевать с пустым местом, лучше сосредоточить свое внимание на вирусах. В первую очередь рекомендуется проверить систему антивирусом, а лучше — несколькими. Их базы должны быть самыми новыми, а проверка — максимально глубокой. При таком раскладе вирус обязательно будет выловлен и помещен в карантин.
Каким процессом, программой загружен процессор
Самый быстрый способ определить, какая программа нагружает ЦП — это вызвать диспетчер задач (кнопки: Ctrl Shift Esc).
В диспетчере задач откройте вкладку «Процессы» и отсортируйте приложения по нагрузке на ЦП. На скриншоте ниже, видно, что львиную долю ЦП (~84%) съедает браузер Firefox (хотя он у меня даже не запущен… ).
Если у вас есть подобная «скрытая» программа — то тут же из диспетчера задач ее можно закрыть (достаточно нажать на нее правой кнопкой мышки…).

Диспетчер задач Windows — загрузка ЦП
Примечание
В Windows есть свой мониторинг ресурсов, который так же можно использовать для просмотра загрузки процессора, памяти, диска и сети. Чтобы его вызвать, нажмите кнопки Win R, затем введите в строку «Открыть» команду resmon и нажмите Enter.

Мониторинг ресурсов в Windows
Важно!
В некоторых случаях диспетчер задач не позволяет вычислить причину загрузки процессора. Кстати, процессор может быть загружен и не на 100%, а, скажем, на 20-50%…
Если диспетчер задач не дал информации к размышлению — рекомендую воспользоваться одной утилитой — Process Explorer (кстати, расположена на сайте Microsoft…).
Process Explorer (поиск «невидимой» причины тормозов)
Нет ли перегрева? проверка температуры процессора
Возможная причина загрузки процессора может крыться в перегреве. Причем, если раньше у вас все было нормально — это совсем не означает, что сейчас он не может начать перегреваться.
Чаще всего, причиной перегрева является:
- пыль (особенно если давно не чистили от нее системный блок). Пыль забывает вентиляционные отверстия, воздух плохо начинает циркулировать в корпусе устройства — и горячий воздух от процессора остается на «месте», и температура начинает расти.
- Самый легкий способ избавиться от пыли — открыть крышку системного блока и выдуть пыль с помощью пылесоса (включив режим реверса). С ноутбуками все сложнее — если раньше никогда не разбирали его, рекомендую отдать спецам…
- высокая температура в помещении. Обычно, это происходит в жаркую погоду летом, когда температура за окном может существенно повыситься. В этом случае можно открыть боковую крышку системного блока и направить в его сторону обычный вентилятор. Для ноутбука в продаже есть специальные охлаждающие подставки.
- сломавшийся кулер (или он так же мог забиться пылью). Здесь совет простой: замена или чистка.
Поиск вирусов
Вирусы — могут быть причиной всего, чего угодно… Обычно, когда процессор загружен из-за вирусов — можно найти какой-нибудь процесс, который грузит систему. Чаще всего, этот процесс системный: например, вирусы маскируются под процесс svchost.exe — даже пользователю с опытом удается не сразу найти и опознать среди реальных процессов, вирусный (но об этом файле будет рассказано ниже) …
Кстати, рекомендую загрузить Windows в безопасном режиме — и проверить нет ли в нем загрузки ЦП (часто именно в безопасном режиме — процессор работает нормально!). Сделать это можно разными путями:
- В Windows XP, 7: можно нажать при загрузке ОС (сразу после включения ПК) несколько раз клавишу F8 — должно появиться «черное» окно с выбором вариантов загрузки;
- в Windows 8, 10: нажать Win R, ввести команду msconfig. Далее в разделе «Загрузка» выбрать ОС Windows и поставить галочку напротив пункта «Безопасный режим». Сохранить настройки и перезагрузить ПК (скриншот ниже).

Как запустить безопасный режим
А уже из безопасного режима целесообразно запускать проверку на вирусы. Для этого не обязательно иметь на компьютере установленный антивирус — есть специальные утилиты, которые не нужно устанавливать.
Причина 2: системная ошибка
Такая неисправность крайне редко встречается, но все же упомянуть о ней стоит. Такое может произойти из-за засорения системы различными временными файлами и ошибками, которые вызывают некорректную работу всей системы в целом и могут нарушить нормальное функционирование данного процесса. Решением этой проблемы является полная чистка реестра и временных файлов. Все это очень легко сделать с помощью очень удобной программы CCleaner.
Как мы выяснили, процесс «Бездействие системы» абсолютно безвреден, если ваш компьютер не заражен вирусом и не произошла системная ошибка.
Просмотр действующих процессов

Если вы осознали, что не бездействие системы грузит процессор вашего компьютера, то вам стоит в первую очередь заглянуть в «Диспетчер задач», который вызывается комбинацией клавиш Ctrl Alt Del.
— это специальное окно, в котором отображаются все процессы, запущенные на данный момент на компьютере. Здесь же можно увидеть и бездействие системы. Среди процессов вам нужно попытаться отыскать тот, что грузит процессор, чтобы понять, с чем именно вам необходимо бороться.







