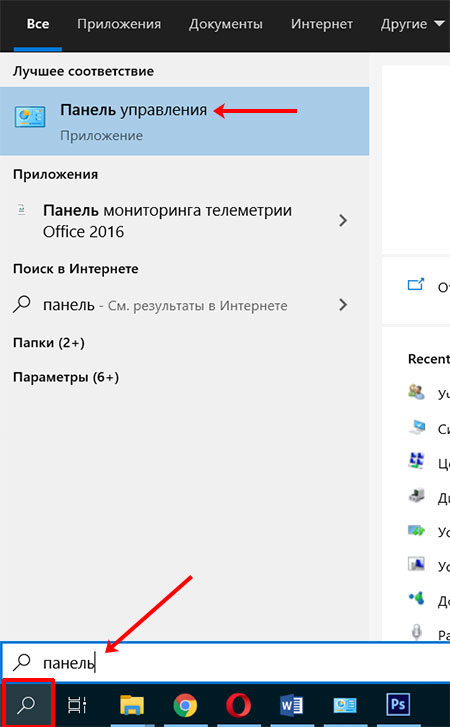Как убедиться, что память работает без ошибок?
То, что компьютер включился после замены/установки модулей памяти, еще не говорит о том, что все в порядке — ошибки памяти одни из самых коварных и могут проявляться совершенно бессистемно. Протестировать ОЗУ можно с помощью какой-либо из специализированных программ — например, TestMem5.
Первые несколько дней после установки новых модулей следует внимательно следить за работой системы — появление «синих экранов смерти», беспричинные зависания и перезагрузки могут быть симптомами сбоев в памяти.
Как добавить оперативной памяти в компьютер
Оперативная память – один из основных компонентов любого компьютера. Количество оперативной памяти сильно влияет на общую производительность компьютера. Если памяти недостаточно для текущих задач, то компьютер будет работать медленно. В данном материале мы расскажем о том, как добавить оперативной памяти в компьютер и решить эту проблему.
Шаг № 1. Определяем количество свободных слотов под оперативную память.
Если вы хотите добавить оперативной памяти в компьютер, то первое, что нужно сделать, это определить количество свободных слотов под память на вашей материнской плате. Это можно сделать при помощи программ, но в этом случае есть небольшой риск, получить неверную информацию. Поэтому лучше не лениться и посмотреть самостоятельно. Для этого нужно полностью обесточить компьютер, положить его на бок и снять боковую крышку.
Слоты под оперативную память будут находиться справа от процессорного кулера. На бюджетных или компактных материнских платах обычно только два слота. На материнских платах среднего уровня слотов обычно четыре, а на самых дорогих платах может использоваться даже восемь слотов под память (в этом случае они размещаются с двух сторон от процессорного кулера).

Слоты под оперативную память
Обратите внимание на, то сколько слотов свободно. Именно столько модулей оперативной памяти вы можете добавить в свой компьютер. Если все слоты под память уже заняты, то в этом случае добавить оперативной памяти в компьютер можно только через замену уже установленной памяти.
Шаг № 2. Определяем текущую конфигурацию памяти.
При добавлении оперативной памяти в компьютер нужно стремиться к тому, чтобы все модули памяти были максимально похожи друг на друга. У них должен быть одинаковый объем, одинаковая частота, одинаковые тайминги и естественно одинаковый тип (DDR, DDR2, DDR3 или DDR4). Использование одинаковых модулей памяти позволит избежать возможных проблем с совместимостью.
Поэтому, раз вы уже открыли боковую крышку компьютера, то снимите одну из плат вашей памяти и посмотрите ее характеристики. Обычно на оперативной памяти есть наклейка, на которой написана все нужная вам информация. О том, как снять и установить модуль оперативной памяти, можете почитать в конце статьи.

Наклейка с характеристиками оперативной памяти
Если наклейки нет, то вы можете получить информацию об установленной оперативной памяти при помощи программы CPU-Z. Запустите данную программу на компьютере и откройте вкладку SPD. Здесь будут указаны характеристики каждого модуля оперативной памяти.

Характеристики оперативной памяти в программе CPU-Z
В верхнем левом углу вкладки SPD будет переключатель, с помощью которого можно переключаться между характеристиками разных модулей памяти.
Шаг № 3. Покупаем новые модули памяти.
Основываясь на том, сколько у вас свободных слотов под оперативную память, а также какие характеристики уже установленной памяти, можно определить, какие модули памяти нужны и сколько их можно установить. Идеальный вариант, найти в продаже точно такие же модули как у вас на компьютере, от того же производителя и с такими же характеристиками.
Если же точно такой же памяти найти не удается, то покупайте модули от другого производителя, главное, чтобы их характеристики совпадали с теми, что у вас уже установлены.
Если вы меняете полностью все модули памяти, то соблюдать совместимость со старыми модулями уже не обязательно, главное, чтобы новые поддерживались вашей материнской платой.
Шаг № 4. Добавляем оперативную память в компьютер.
После того как нужные модули куплены можно приступать к их установке в компьютер. Если нужно снять уже установленные модули, то для этого нужно освободить два фиксатора, которые расположены по бокам модуля, и удерживая модуль за торцы аккуратно вытащить из разъема. При этом не нужно прикладывать большой силы, модуль должен выйти из разъема без затруднений.
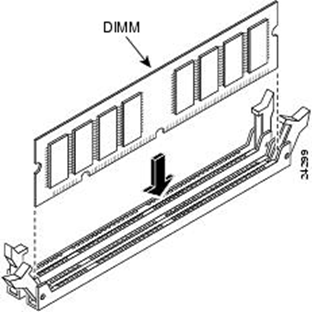
Установка модуля оперативной памяти
Установка модуля в разъем проходит аналогичным образом. Открываете фиксаторы по бокам и аккуратно вставляете модуль в разъем на материнской плате. При этом важно правильно сориентировать модуль в разъеме. Для этого нужно обратить внимание на разъем и сам модуль. На модуле будут вырезы, которые должны совпадать с перемычками на разъеме (ключ). Обычно модуль встает в нужно положение за два щелчка. После того как модуль памяти встал в разъем, нужно закрыть фиксаторы по бокам разъема. После этого можно собирать компьютер.
Можно ли установить память без разборки ноутбука?
Только в том случае, если у ноутбука есть сервисная крышка или лючок оперативной памяти. Переверните ноутбук и поищите на нем небольшую (примерно 7х9 см) крышку с винтами — под ней и будут модули оперативной памяти.
Нет такой маленькой крышки? Возможно, есть большая крышка на добрую половину площади всего дна?
Но вообще если есть хоть какой-нибудь люк, под него следует заглянуть — предварительно отключив ноутбук от сети, вынув батарейку и убедившись, что крышка не заклеена гарантийной наклейкой, если ноутбук еще на гарантии. Если под лючком обнаружатся модули памяти, то вам повезло — дальше разбирать ноутбук для замены оперативки не придется.
Монтаж планок
Определившись с подходящим вариантом для покупки, а также убедившись, что купленная «линейка» оперативной памяти подходит к нашему процессору по объему, типу и частоте шины, перейдем к тому, как установить оперативную память.
- Для начала нам необходимо снять крышку с корпуса компьютера, предварительно отключив его от питания.
- Далее следует локализовать местонахождения процессора (его поверхность обычно охлаждается радиатором), а на нем слоты под оперативную память (размещены ребром и немного выступают над уровнем CPU).
- Если вы заинтересованы в замене плашек, для начала необходимо извлечь устаревшие комплектующие. Для этого идентифицируйте два фиксатора, в месте у краев памяти, и, уверенным (не переусердствуйте) нажатием на них, освободите последние из слота.
- Перед установкой новой планки, обратите внимание на её внешний вид. В зависимости от типа памяти, на нижней их части имеются ключи (небольшие разрезы), расположение которых следует учитывать. При неправильном выборе стороны при монтаже мы можем нанести ущерб как купленной детали, так и самому CPU.
- Выбрав правильную сторону, вставьте планку в слот. Сигналом об успешном монтаже будет характерный «щелк» фиксаторов.
Способ 2: readyboost
ReadyBoost — это специальная технология, которая позволяет преобразовать Flash-накопитель в оперативную память. Этот процесс довольно прост в реализации, но стоит учитывать, что пропускная способность флешки на порядок ниже ОЗУ, поэтому не рассчитывайте на существенное улучшение характеристик компьютера.
Использовать флешку рекомендуется лишь в крайнем случае, когда необходимо на короткое время увеличить объем памяти. Дело в том, что любой flash-накопитель имеет ограничение на количество выполняемых записей, и если лимит будет исчерпан, он попросту выйдет из строя.
Подробнее: Как сделать оперативную память из флешки
Типы памяти
Всего существует 5 так называемых стандартов (поколений): SDRAMM DIMM, DDR (или PC), DDR2 (PC-2), DDR3 (PC-3) и DDR4 (PC-4). На сегодняшний день актуальны два последних стандарта, но, если вы являетесь владельцем ПК, покупка которого происходила более 5 лет назад, скорее всего на вашем компьютере модуль памяти их не поддерживает. В противном случае, имеющаяся плата окажется несовместимой с приобретенной новинкой и вам придется раскошелиться на новую «материнку».
Следует упомянуть, что между собой стандарты отличаются не только в плане увеличенной мощи, но и визуально. Если внимательно рассмотреть планку, на нижней её части будут видны многочисленные точки (контакты), а также углубление (ключи). От поколения к поколению, к-во контактов увеличивалось, а расположение самих ключей постоянно изменялось.
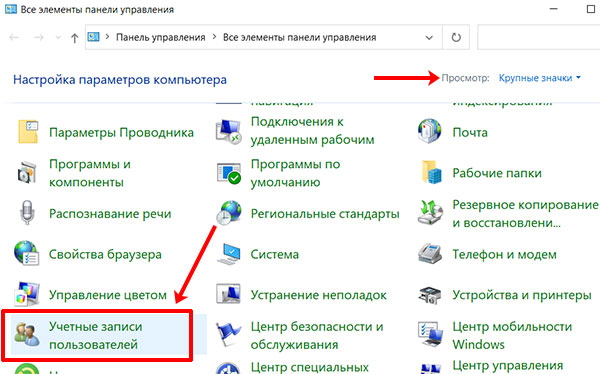 Более подробно узнать об используемом типе вашей ОЗУ и «совместимости» материнской платы можно в паспорте устройства, на официальной странице производителя, или с помощью утилиты CPU-Z и ей подобных. Последний способ подробно расписан в разделе чуть ниже.
Более подробно узнать об используемом типе вашей ОЗУ и «совместимости» материнской платы можно в паспорте устройства, на официальной странице производителя, или с помощью утилиты CPU-Z и ей подобных. Последний способ подробно расписан в разделе чуть ниже.
Увеличение файла подкачки
Мало кому известно о существовании файла pagefile.sys. А зря, ведь именно этот неприметный кусок кода неоднократно выручал многих. Говоря простым языком, данный файл является виртуальной памятью компьютера и водружает на себя обязанности ОЗУ, когда та работает на пределе возможного.

В случае, если на используемом вами ПК или ноутбуке меньше 4 Гб, есть смысл провести несколько манипуляций и задействовать скрытый потенциал файла подкачки на полную. В данном случае оптимальным решением будет его перемещение с системного диска, на любой другой, а также увеличения размера файла подкачки на значение в 2 раза больше, чем суммарный объем задействованной ОЗУ. Про файл подкачки в Windows 10 можно прочесть в статье по приведенной ссылке. Если у вас установлена Windows 7, то прочитать про увеличение файла подкачки на нашем сайте вы тоже сможете.
С помощью этой инструкции, мы надеемся, что вы сможете самостоятельно определиться в необходимости аппаратного или программного улучшения своего компьютера, а также подобрать нужную комплектующую.
Смотрим видео. Пригодится, если не хочется покупать оперативную память срочно, а комп тормозит:
И еще смотрим видео по теме:
Установка памяти
Прежде, чем определить для себя необходимость установки оперативной памяти следует понимать саму суть выполняемых ею функций. Если не вдаваться в тяжелую для понимания терминологию и разъяснения процессов работы внутри компьютера, можно объяснить это всё следующим образом. Производительность компьютера напрямую зависит от времени, которое центральный процессор требует для обработки данных. Помогает ему в этом как раз герой нашей статьи – оперативно-запоминающее устройство (ОЗУ).
Именно последний, во время работы компьютера, постоянно передает объемы информации процессору. Продолжая тему, можем вывести простой вывод: чем больший объем памяти задействован в работе, тем быстрее и эффективнее система будет справляться с вычислительными задачами.