- Android
- Выбор жесткого диска для размещения файла подкачки
- Как увеличить, уменьшить или удалить файл подкачки в windows 10
- Мои рекомендации по настройке размера файла подкачки
- Настройка файла подкачки
- Необходимость
- Определение
- Перенос файла подкачки на другой диск
- Помогла ли вам эта статья?
- Правильная настройка файла подкачки
- Создание
- Файл подкачки windows 10
Android
Повысить быстродействие за счёт выделения виртуальной памяти вполне можно на смартфонах и планшетах. Коротко, но информативно поговорим о том, как создать файл подкачки на мобильных устройствах, работающих на платформе «Андроид». Отдельно отмечу, что выполнять ниже описанные манипуляции со своим гаджетом разумно только при наличии root-прав.
Суть процесса такова (не вдаюсь в подробности, об этом стоит написать отдельную статью):
- На компьютер устанавливаем специальную программу — MiniTool Partition Wizard Home Edition.

- Чистую sd-карту вставляем в устройство, которое посредством дата-кабеля подключаем к ПК.
- Запускаем программу, находим заданную sd-карту и создаём файл подкачки.
- Отсоединяем гаджет, перезагружаем и пользуемся результатом – в качестве запасного виртуального пространства будет использоваться заданный пользователем объём карты (полностью или частично).
Для тех же целей предназначены программы RAM Manager и SWAPit RAM EXPANDER.
Вот собственно и всё, что я хотел сегодня вам поведать. Пишите вопросы и отзывы в комментариях, постараюсь ответить всем. Пока.
Выбор жесткого диска для размещения файла подкачки
Настройка своп-файла начинается с выбора места для его размещения. Если на компьютере в наличии больше, чем один жесткий диск, то для ускоренного доступа к файлу подкачки, его целесообразно размещать на диске, который менее загружен или является наиболее быстрым.
Неплохим выбором будет диск, с которого не загружается операционная система, а также программы.
Такое размещение файла будет оптимальным. При правильной его настройке это даст возможность увеличить быстродействие ПК и установленных программ.
Как увеличить, уменьшить или удалить файл подкачки в windows 10
А теперь о настройке файла подкачки в Windows 10 и каким образом его можно увеличить (хотя тут, пожалуй, лучше просто задать рекомендуемые параметры системы), уменьшить, если вы считаете, что у вас достаточно оперативной памяти на компьютере или ноутбуке, или полностью отключить, освободив тем самым место на жестком диске.
Мои рекомендации по настройке размера файла подкачки
- Если вы не используете компьютер для специальных задач, а на компьютере 4-6 гигабайт оперативной памяти, имеет смысл указать точный размер файла подкачки или отключить его. При указании точного размера, используйте одинаковые размеры для «Исходный размер» и «Максимальный размер». При таком объеме RAM, я бы рекомендовал выделить 3 Гб для файла подкачки, но возможны другие варианты (об этом будет дальше).
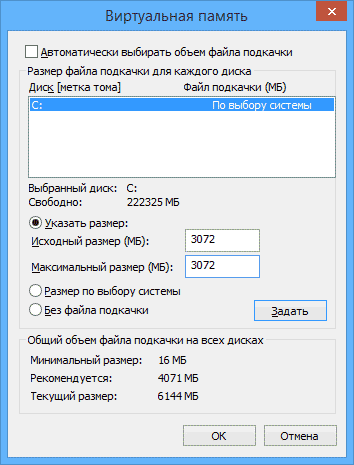
- При размере оперативной памяти 8 Гб и более и, опять же, без специальных задач, можно попробовать отключить файл подкачки. При этом, учитывайте, что некоторые старые программы без него могут не запуститься и сообщить, что недостаточно памяти.
- Если работа с фото, видео, другой графикой, математические расчеты и чертежи, запуск приложений в виртуальных машинах — это то, чем вы постоянно занимаетесь на компьютере, рекомендую предоставить Windows определять объем файла подкачки вне зависимости от размера RAM (ну разве что при 32 Гб можно подумать об отключении).
Если вы не уверены, в том, сколько оперативной памяти вам нужно и какой размер файла подкачки будет правильным в вашей ситуации, попробуйте сделать следующее:
Настройка файла подкачки
Для того, чтобы зайти в настройки файла подкачки Windows 10, вы можете просто начать набирать слово «производительность» в поле поиска, после чего выбрать пункт «Настройка представления и производительности системы».
В открывшемся окне выберите вкладку «Дополнительно», а в разделе «Виртуальная память» нажмите кнопку «Изменить» для настройки виртуальной памяти.
По умолчанию в параметрах будет установлено «Автоматически выбирать объем файла подкачки» и на сегодня (2020), пожалуй, это и есть моя рекомендация для большинства пользователей.
Текст в конце инструкции, где я рассказываю, как правильно настроить файл подкачки в Windows и какие размеры задать при разном размере оперативной памяти, написан два года назад (а сейчас обновлен) хоть, вероятнее всего, не принесет вреда, все-таки не является тем, что я рекомендовал бы делать начинающим пользователям.
Для того, чтобы увеличить или уменьшить, т.е. задать вручную размер файла подкачки, снимите отметку с автоматического определения размера, отметьте пункт «Указать размер» и задайте нужные размеры и нажмите кнопку «Задать». После этого примените настройки. Изменения вступают в силу после перезагрузки Windows 10.
Для того, чтобы отключить файл подкачки и удалить файл pagefile.sys с диска C, выберите пункт «Без файла подкачки», а затем нажмите кнопку «Задать» справа и утвердительно ответьте на появившееся в результате сообщение и нажмите Ок.
Файл подкачки с жесткого диска или SSD пропадает не сразу, а после перезагрузки компьютера, удалить его вручную до этого момента не получится: вы будете видеть сообщение о том, что он используется. Далее в статье имеется также видео, в котором показаны все описанные выше операции по изменению файла подкачки в Windows 10. Также может быть полезно: Как перенести файл подкачки на другой диск или SSD.
Необходимость
Друзья, разберёмся в обоснованности создания pagefile.sys:
- Если речь идёт о старых машинах с оперативной памятью 2 и 4 Гб, то ответ однозначен – данный файл просто жизненно необходим иначе и сама система, и программы не смогут работать и будут нещадно тормозить.
- Если оперативка составляет 6 или 8 Гб, то создавать дополнительное виртуальное пространство необязательно, но это зависит от использования ПК. При наличии ресурсозатратного софта лучше, если запас памяти будет хотя бы в минимальном объёме.
- Тем, кто является счастливым обладателем мощных устройств с 16 ГБ рабочего пространства, вообще не стоит заморачиваться на тему: как создать файл подкачки в windows 10 и прочих её редакциях.
Определение
Файл подкачки (pagefile.sys, а с 8 версии добавился ещё и дополнительный swapfile.sys) – это зарезервированное системой пространство (виртуальная память) на выбранном локальном диске, используемое в качестве запасного, когда для корректной работы не хватает объёма оперативной памяти. То есть при необходимости ОС помещает в этот файл данные программ или процессов, а после завершения их работы благополучно удаляет.
Перенос файла подкачки на другой диск
Один из вариантов настройки файла подкачки, который в ряде случаев может оказаться полезным для производительности системы — перенос его на отдельный жесткий диск или SSD. При этом имеется в виду именно отдельный физический диск, а не раздел на диске (в случае логического раздела перенос файла подкачки, наоборот, может привести к падению производительности).
Как перенести файл подкачки на другой диск в Windows 10, 8 и Windows 7:
- В настройках файла подкачки (виртуальной памяти) Windows отключите файл подкачки для диска, на котором он находится (выбрать пункт «Без файла подкачки» и нажать «Задать».
- Для второго диска, на который мы переносим файл подкачки, задайте размер или установите его по выбору системы и так же нажмите «Задать».
- Нажмите Ок и перезагрузите компьютер.
Однако, если вы хотите перенести файл подкачки с SSD на HDD с целью продлить срок жизни твердотельного накопителя — возможно, этого делать и не стоит, если только у вас не старый SSD с малой емкостью. В результате вы потеряете в производительности, а увеличение срока службы может оказаться очень несущественным. Подробнее — Настройка SSD для Windows 10 (актуально и для 8-ки).
Внимание: нижеследующий текст с рекомендациями (в отличие от того, что выше) был написан мною около двух лет и в некоторых пунктах не вполне актуален: например, для сегодняшних SSD я более не рекомендую отключать файл подкачки.
В различных статьях, касающихся оптимизации Windows, можно встретить рекомендации отключить файл подкачки, если размер оперативной памяти составляет 8 Гб или даже 6 Гб, а также не использовать автоматический выбора объема файла подкачки. Логика в этом есть — при отключенном файле подкачки, компьютер не будет использовать жесткий диск в качестве дополнительной памяти, что должно увеличить скорость работы (оперативная память в разы быстрее), а при ручном указании точного размера файла подкачки (при этом рекомендуется указывать исходный и максимальный размер одинаковыми), мы высвобождаем место на диске и снимаем с ОС задачи по настройке размеров данного файла.
Примечание: если вы используете SSD диск, то лучше всего озаботиться установкой максимального количества RAM и полностью отключить файл подкачки, это позволит продлить жизнь твердотельного диска.
По моему мнению, это не совсем верно и в первую очередь, следует ориентироваться не столько на размер доступной физической памяти, сколько на то, как именно используется компьютер, в противном случае, вы рискуете видеть сообщения о том, что Windows недостаточно памяти.
Действительно, если у вас 8 Гб оперативной памяти, и работа за компьютером заключается в просмотре сайтов и нескольких игр, вполне вероятно, что отключение файла подкачки будет хорошим решением (но есть риск столкнуться с сообщением о том, что недостаточно памяти).
Однако, если вы монтируете видео, занимаетесь редактированием фото в профессиональных пакетах, работаете с векторной или трехмерной графикой, проектируете дома и ракетные двигатели, используете виртуальные машины, 8 Гб RAM будет мало и файл подкачки непременно потребуется в процессе работы. Более того, отключив его, вы рискуете потерять несохраненные документы и файлы при возникновении нехватки памяти.
Помогла ли вам эта статья?
ДАНЕТ
Правильная настройка файла подкачки
Есть множество различных рекомендаций о том, как правильно настроить файл подкачки в Windows от людей с самым разным уровнем компетенции.
Например, один из разработчиков Microsoft Sysinternals рекомендует устанавливать минимальный размер файла подкачки равный разнице между максимальным объемом используемой памяти при пиковой нагрузке и физическим объемом RAM. А в качестве максимального размера — это же число, умноженное в два раза.
Еще одна частая рекомендация, не лишенная оснований — использовать одинаковый минимальный (исходный) и максимальный размер файла подкачки во избежание фрагментации этого файла и, как следствие, снижения производительности. Это не актуально для SSD, но может быть вполне осмысленным для HDD.
Ну и вариант настройки, который приходится встречать чаще других — отключить файл подкачки Windows, если на компьютере имеется достаточный объем оперативной памяти. Большинству своих читателей я бы не стал рекомендовать этого делать, потому как в случае возникновения проблем при запуске или работе программ и игр, можно и не вспомнить, что эти проблемы могут быть вызваны отключением файла подкачки.
Создание
Переходим к основному вопросу: как создать файл подкачки в «Виндовс» 7, 10 и других. Сразу оговорюсь, что для этого в любой версии «Виндовс» необходимо попасть в окно «Свойства системы», а сделать это можно минимум 5 способами:
- Самый простой – одновременно нажимаем кнопки Win (плывущее окошечко) и Pause Break.
- Посредством окна «Выполнить», запускаемом через Win R или «Пуск», в которое вписываем команду sysdm cpl.
- Правым щелчком мыши на иконке «Мой компьютер» вызываем меню и выбираем (обычно самый нижний) пункт «Свойства».
- Стандартный способ – по старинке заходим в «Панель управления» и находим там раздел «Система».
- Персональный для Windows 10 – в строку поиска «Пуска» вписываем «производительность» и раскрываем отобразившийся пункт «Настройка представления и…».
Следующим этапом необходимо перейти во вкладку «Дополнительно», отобразить нажатием соответствующей кнопки параметры раздела «Быстродействие», опять переместиться в такую же вкладку «Дополнительно» и, наконец, приступить к изменению настроек раздела «Виртуальная память», для чего под ним предусмотрена специальная кнопочка «Изменить».
Файл подкачки windows 10
Помимо файла подкачки pagefile.sys, который был и в предыдущих версиях ОС, в Windows 10 (еще в 8, на самом деле) появился новый скрытый системный файл swapfile.sys так же находящийся в корне системного раздела диска и, по сути, тоже представляющий собой своеобразный файл подкачки, используемый не для обычных («Классическое приложение» в терминологии Windows 10), а для «Универсальных приложений», ранее называемые Метро-приложениями и еще несколькими именами.
Новый файл подкачки swapfile.sys потребовался в связи с тем, что для универсальных приложений изменились способы работы с памятью и, в отличие от обычных программ, которые используют файл подкачки как обычную оперативную память, файл swapfile.sys используется как файл, хранящий «полное» состояние отдельных приложений, своего рода файл гибернации конкретных приложений, из которого они могут в короткое время могут продолжать работу при обращении.
Предвидя вопрос о том, как удалить swapfile.sys: его наличие зависит от того, включен ли обычный файл подкачки (виртуальная память), т.е. удаляется он тем же способом, что и pagefile.sys, они взаимосвязаны.







