- Быстрое форматирование или полное — что выбрать?
- Через проводник — этот компьютер
- Через управление дисками
- Используем программы
- В какой формат форматировать флешку
- Видео
- Запуск командной строки
- Как отформатировать sd карту
- Как отформатировать флешку при помощи командной строки
- Как правильно отформатировать флешку в fat32 на mac?
- Как форматировать флешку в командной строке
- Программа diskpart. форматирование и создание загрузочной флешки или диска через командную строку
- Способ 1. утилита diskpart
- Способ 2. команда format
- Форматирование командой «format»
- Форматирование флешки — как
- В заключение
Быстрое форматирование или полное — что выбрать?
Если планируете использовать флешку или СД карту сами и никаких ошибок в работе ее не было — то используйте быстрый вариант. Если хотите отдать кому-то устройство и боитесь, что файлы будут восстановлены с помощью специального ПО — то полное очищение. Также вариант с полной чисткой лучше сделать, если есть ошибки в работе.
Быстрое — очищается только файловая система, перезаписывается ее таблица, данные же, которые хранятся на данный момент на устройстве не трогаются. Но их не будет видно и можно будет записывать файлы.
- Файловая система перезаписывается
- Записанные данные не трогаются
- Проверка целостности на поврежденные сектора не производится
Полное — очищение происходит в более полном объеме, данные также удаляются и дополнительно устройство проверяется на повреждения.
- Файловая система перезаписывается
- Записанные данные удаляются
- Проверка целостности на поврежденные сектора — производится
Через проводник — этот компьютер
1. Нажмите на клавиатуре разом «WIN E» и в левом столбце переключитесь на «Этот компьютер». В Windows 7 он откроется сразу после нажатия клавиш.
2. Кликните правой кнопкой мыши по съемному накопителю и выберите пункт «Форматировать».
![Форматирование флешки через командную строку – инструкция [2020]](https://anisim.org/wp-content/uploads/2020/08/kak-otformatirovat-fleshku-1.png)
3. Здесь необходимо указать конечную файловую систему и выбрать способ форматирования. Другие параметры трогать без необходимости не нужно. Если сомневаетесь, что же выбрать — можете нажать на восстановление параметров по умолчанию.
При быстрой очистке — процесс займет буквально около минуты, если выбрать полную чистку, то длится может и до часа. Чем отличается быстрое форматирование от полного — написано в главе ниже.
Важно! Если флеш устройство или СД карта вообще не читается и компьютер даже не видит их, подробно, как решить эту проблему мы рассмотрели в материале про восстановление флешки.
Через управление дисками
1. Нажмите одновременно клавиши «WIN R», введите команду — diskmgmt.msc и нажмите на ОК, чтобы открыть утилиту управления дисками. В Windows 10 запустить ее еще можно, кликнув правой кнопкой мыши по значку Виндовс в панели задач и открыв соответствующий пункт.
2. В информационной панели найдите ваш диск, щелкните по нему правой кнопкой мыши и далее по «Форматировать». Если выйдет окно с информацией о том, что том активный — соглашайтесь.
3. Здесь укажите название диска — метка тома или удалите его значение, чтобы названия не было. Выберите файловую систему и способ форматирования, затем нажмите на OK.
4. Как идет процесс будет отображаться в нижней части утилиты и, по его завершении, флешка отобразится уже с новым названием и полностью свободная.
Важно! О том, как сделать эту операцию с флеш накопителем, защищенным от записи, написано в материале — как отформатировать флешку защищенную от записи.
Используем программы
Утилит для форматирования флешек и сд карт есть очень много разных, есть специальные для определенных производителей и те, которые подходят для всех моделей.
В какой формат форматировать флешку
Рассмотрим файловые системы на примере трех самых используемых для съемных накопителей.
FAT32 — самая популярная, читается практически всеми устройствами. Есть ограничение на размер загружаемых файлов в 4 ГБ.
NTFS — на данный момент поддерживается всеми новыми устройствами за редкими исключениями. Является универсальной ФС, ограничения на размер загружаемых файлов нет.
exFAT — формат, специально разработанный для флешек, призван обеспечить более долгий срок работы устройства. Читается не всеми устройствами, поэтому нужно проверять. Ограничения на размер загружаемого файла — нет.
Универсальность и работа на всех устройствах — FAT32 или NTFS. К примеру, в магнитолу лучше ставить FAT32, так она точно прочитается. Для планшетов, смартфонов или телевизоров — NTFS. Если есть поддержка exFAT, то можно его.
Видео
Как отформатировать флешку через командную строку
Запуск командной строки
Осуществляется следующим образом:
- Откройте Диспетчер задач (щелчок правой кнопкой мыши на панели задач — «Диспетчер задач» или сочетание клавиш Ctrl Shift Esc),
![Форматирование флешки через командную строку – инструкция [2020]](https://softdroid.net/sites/default/files/format_cmd_5.png)
- Нажмите «Файл» и перейдите в меню «Запустить новую задачу»,
![Форматирование флешки через командную строку – инструкция [2020]](https://softdroid.net/sites/default/files/format_cmd_6.png)
- В отобразившемся окне введите команду CMD и поставьте галочку в поле «Создать задачу с правами администратора.»
![Форматирование флешки через командную строку – инструкция [2020]](https://softdroid.net/sites/default/files/format_cmd_7.png)
- Нажмите «Ок».
- После этого на экране компьютера отобразится консоль (командная строка).
Внимание! Следующие действия могут привести к потере личных данных с устройства пользователя. Соблюдайте указанную последовательность действий и внимательно вводите каждую команду без допущения опечаток.
Как отформатировать sd карту
SD или Micro SD карты форматируются точно также, как и флеш накопители, никакой разницы нет. Просто используйте любой из способов, описанных в прошлой главе.
Если есть проблемы в их работе — используйте утилиту SDFormatter, она исправляет практические все возможные ошибки.
Интересно! СД карты очень популярны и удобны, к примеру, можно приобрети адаптер, превращающий такую карточку в полноценную флешку и пользоваться ей.
Как отформатировать флешку при помощи командной строки
wikiHow работает по принципу вики, а это значит, что многие наши статьи написаны несколькими авторами. При создании этой статьи над ее редактированием и улучшением работали авторы-волонтеры.
Количество просмотров этой статьи: 4886.
Как правильно отформатировать флешку в fat32 на mac?
Для того, чтобы отформатировать накопитель на Mac в FAT32 стоит выполнить следующие действия:
- Подключаем флешку к Mac и запускаем дисковую утилиту.
- Откроется новое окно. Переходим во вкладку «Стереть».
- Во строке «Формат» выбираем FAT или MS-DOS, далее указываем флешку. Нажимаем «Стереть».
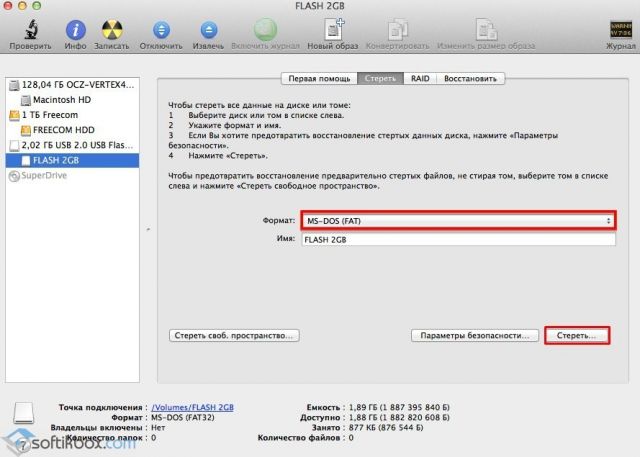
Рекомендуем использовать именно FAT, чтобы накопитель распознавался и на ПК и на Mac.
Как форматировать флешку в командной строке
- Группа: Гости
- ICQ: {icq}
- Регистрация: —
- Статус:
- Публикаций: 0
- Комментариев: 0
Та же самая ситуация что и у petrmarasin, никакие AOMEI Partition Assistant, форматирования инструментами windows, дискапарты, спец утилиты на подобии SD Card Formatter не помогают. СД карта стояла в планшете, удалить ничего не удается — т.е. после удаления вручную всех файлов все дерево папок и файлов исчезает, а кагда перезаходишь на СД повторно, все файлы опять отражаются. Причем все целые — музыка, видео проигрываются Такое чувство, что удаляются данные разметочной таблицы и визуально файлов нет, а когда перезаходишь, таблица возвращается и проводник опять все показывает. А через дискпарт «Программа DiskPart обнаружила ошибку: Отказано в доступе. Дополнительные сведения см. в журнале событий системы.». Вот думаю, андройд что-ли так флешку защитил, ппц какой-то.
Программа diskpart. форматирование и создание загрузочной флешки или диска через командную строку

Здравствуйте, уважаемые читатели блога obzortop15.ru. Сегодня я хочу рассказать Вам о такой замечательной программе, как Diskpart. Что же в ней такого замечательного? – спросите Вы. А то, что с ее помощью можно легко создать загрузочную флешку (здесь читаем как восстановить данные с флешки после форматирования) или диск, и самое интересное – эта программа доступна любому пользователю Windows через командную строку, другими словами, не требует установки. И пускай Вас не пугает словосочетание “командная строка” – использование ее гораздо удобнее и проще, чем кажется на первый взгляд.
![]()
Итак, после того, как мы вставили флешку в USB-разъем, запускаем командную строку. Для этого нажимаем Пуск и в строке поиска пишем cmd, и нажимаем Enter.

В появившейся командной строке пишем diskpart, тем самым запуская программу для управления дисками. Нажимаем Enter.

Далее вводим команду list disk и жмем Enter. Отобразятся все подключенные диски и флеш-накопители.

В списке устройств находим нашу флешку – ее можно распознать по размеру. В моем случае это Диск 6. Поэтому далее пишем команду select disk 6. Если Ваша флешка под цифрой 4, то Вам нужно ввести команду select disk 4. Если под цифрой 2, то select disk 2, соответственно. Нажимаем Enter.

Затем вводим команду clean, которая удалит все файлы с флешки или диска. Нажимаем Enter.

Далее создаем раздел с помощью create partition primary. Нажимаем Enter.

Потом вводим команду select partition 1. Таким образом выбираем указанный раздел и перемещаем на него фокус. Нажимаем Enter.

Затем выполняем команду active. Система помечает раздел как активный. Нажимаем Enter.

Теперь необходимо выполнить форматирование флешки в NTFS. Оно может быть быстрым или полным. Полное форматирование выполняется командой format fs=NTFS. Если не хочется ждать и время поджимает, то делаем быстрое форматирование командой format fs=NTFS QUICK. Нажимаем Enter.

Ждем окончания форматирования.

Сейчас необходимо присвоить флешке букву. Делаем это с помощью команды assign. Жмем Enter.

Флешке автоматически назначается буква, и следом за этим срабатывает автозапуск носителя.

Теперь можно завершать работу программы Diskpart. Вводим команду exit и нажимаем Enter.

Последнее, что нужно сделать – это скопировать файлы дистрибутива операционной системы (ту, для которой мы делали загрузочную флешку) на, собственно, наш флеш-накопитель. После этого наша флешка будет загрузочной, и будет загружаться абсолютно везде, на любом устройстве. С ее помощью, можно будет установить Вашу операционную систему где угодно.
Хочу заметить, что с помощью программы Diskpart можно проводить множество манипуляций как с жесткими дисками (здесь читаем как изменить размер жесткого диска), так и с флеш-накопителями. Рассмотренный сегодня пример – лишь малая часть всех возможностей. Другие команды и примеры работы с этой программе я рассмотрю в следующих статьях.
Подписывайся на канал MyFirstComp на YouTube!
![]()
Теги: загрузочная, флешка, форматировать в NTFS
Способ 1. утилита diskpart
- Вставьте флеш-носитель в USB-порт компьютера или ноутбука.
- Далее в командной строке введите следующие задачи (после каждой введенной задачи следует нажать Enter):
- diskpart (запустится утилита для работы с подключенными устройствами),
![Форматирование флешки через командную строку – инструкция [2020]](https://softdroid.net/sites/default/files/format_cmd_8.png)
- list volume (отобразится список всех дисков системы. Форматируемая нами флешка, предположим, отобразится как том 15),
- select disk 14 (выбираем устройство),
- attributes disk clear readonly (удаляем атрибуты),
- clean (очищаем его),
- create partition primary (создаем первичный раздел на носителе),
- format fs=fat32 (при необходимости, меняем файловую систему на FAT32).
Способ 2. команда format
Второй способ форматирования флешки через командную строку заключается в использовании специальной задачи. Главное — не перепутать название съемного диска.
Итак, чтобы отформатировать флешку, выполняем следующее:
- Подключаем флешку к ПК,
- Смотрим, под каким названием диск отразился в «Моем компьютере» (например, съемный диск (K:)),
![Форматирование флешки через командную строку – инструкция [2020]](https://softdroid.net/sites/default/files/format_cmd_10.png)
- В командной строке вводим: format [буква флешки или диска]:/FS:FAT32 quick, жмем Enter,
![Форматирование флешки через командную строку – инструкция [2020]](https://softdroid.net/sites/default/files/format_cmd_9.png)
- Появится сообщение «Вставьте новый диск в дисковод K:»,
![Форматирование флешки через командную строку – инструкция [2020]](https://softdroid.net/sites/default/files/format_cmd_11.png)
- Нажмите Enter.
- Файловая система флеш-носителя изменена, диск отформатирован.
Таким образом, есть два базовых способа форматирования sd-карт и usb-флешек через интерфейс командной строки.
Форматирование командой «format»
Данный способ применяется в первую очередь, поскольку решает проблему в большинстве случаев, и является более простым в реализации – требуется сформировать и ввести всего одну команду. Пошаговая инструкция:
- Сейчас и далее на примере Windows 10: в поиске вписать «командная строка», справа выбрать «Запуск от имени администратора».
- Использовать команду: «format F: /FS:NTFS /Q /V:Fleshka». Расшифровка:
- F – буква съемного накопителя. Посмотреть можно в проводнике. Если не определяется, то следует провести восстановление флешки через командную строку вторым методом.
- NTFS – формат файловой системы, который будет использован после очистки накопителя. Аналогично можно вписать FAT32 – в таком случае на флешку не получится записать файл размером более 4 Гб, но она будет легко определяться в системе Android.
- /Q – быстрое форматирование.
- /V – задает метку тома (как будет подписана флешка в проводнике). В примере накопитель получит название «Fleshka».
- Нажать Enter для приведения команды в действие.
- По окончании процесса появится надпись «Форматирование окончено», а также будет обозначен общий объем накопителя.


Обратите внимание
Если возникла ошибка, рекомендуется запустить Windows в безопасном режиме и повторить попытку либо воспользоваться представленным ниже способом.
Форматирование флешки — как
Начнем с самых простых способов, которые сделать проще всего. Так, с помощью первого способа сделать форматирование флешки в fat32 или в другой формат проще всего.
В заключение
Это были самые эффективные и простые способы, как можно быстро выполнить эту операцию со своим съемным носителем. Некоторые устройства, к примеру, фотоаппараты позволяют очистить диск прямо из своего меню.







