- Метод №3. как разрезать видеофайл на несколько частей, чтобы впоследствии работать с каждой из них независимо
- Автоматическое разделение
- Boilsoft video splitter
- Filmorago-video & movie editor
- Video toolbox для нарезки видео
- Videoshow
- Видео редактор и фото музыка (inshot)
- Как обрезать видеофайлы с помощью filmora
- Обрезать видео стандартными средствами windows
- Обрезка видео на андроид через встроенный проигрыватель
- Простые решения для профессионального монтажа
- Топ программ для обрезки видео
- Шаг 3. разделите видео на части
Метод №3. как разрезать видеофайл на несколько частей, чтобы впоследствии работать с каждой из них независимо
Если вам необходимо применить разного типа эффекты к отдельным частям видеозаписи, удобнее всего будет разбить видео на фрагменты и разместить каждый из них на отдельном слое. Чтобы это сделать, добавьте видеофайл на временную шкалу и кликните по нему правой кнопкой мыши. В открывшемся меню выберите «Свойства» — справа откроется так называемое «Окно свойств». Проскрольте немного вниз, пока не увидите светло-зелёную кнопку «Удаление и разбивка».
Как только вы на неё нажмёте, откроется уже описанное выше окно, позволяющее вам с высокой точностью разрезать видео при помощи маркеров. После того, как вы закончили размещать маркеры, нажмите «Применить изменения». Программа автоматически разобъёт файл на обозначенные фрагменты и последовательно разместит их на временной шкале.
После этого вы сможете применять различные видео- и аудиоэффекты к каждому отдельному фрагменту видео независимо, и по окончании монтажа – экспортировать клип как один или несколько файлов, по необходимости.
Аналогично с тем, как это описано в предыдущем пункте, во вкладке «Экспорт проекта» перейдите в меню «Дополнительные параметры». Если вы хотите экспортировать видео в качестве единого файла, оставьте галочку напротив параметра «Объединить сцены в одну». Если же вы хотите экспортировать клип в виде нескольких обозначенных маркерами файлов, снимите галочку с этого параметра.
Автоматическое разделение
Этот способ фрагментации видеороликов также включает специальную функцию, которая позволяет автоматически разбивать видео на разные клипы при смене сцены. Для этого просто щелкните видео в левом лотке и выберите «Обнаружение сцены», чтобы получить доступ к окну.

Выбираем «Обнаружение сцены»
Теперь вы можете разделить любые файлы в точном месте, выделив только желаемую часть видео. С Wondershare Filmora, после того, как вы разделите файлы, вы сможете добиться большего, потому что это программное обеспечение также функционирует как видео-ротатор, видео кроппер, преобразователь речи, закадровый рекордер и т. д.

В окне «Обнаружение сцены» выделяем только желаемую часть видео
Boilsoft video splitter
Данная программа доступна только на английском языке для пользователей Windows и MacOS. Сам видеоредактор является платным, но доступна триал-версия.
Из ограничений на бесплатную версию – обработанное видео не может быть больше 2 минут.
Поддерживает разные форматы видео и позволяет обрезать или разделить видео на несколько сегментов. Скачиваем программу на официальном сайте Boilsoft Video Splitter. Версию видеоредактора для MacOS ищите под логотипом.
Установка проходит в обычном режиме. Для обрезки ролика следуйте нашим инструкциям:
- Откройте Boilsoft Video Splitter, кликните о кнопке «Open» и выберите нужный ролик.

- После открытия видео всего-навсего необходимо установить ползунок в начало отрезка и нажать на открывающую фигурную скобку, а после этого установить ползунок в конец видеофрагмента и нажать на кнопку с закрывающей фигурной скобкой. Убедитесь, что кусок видео выбран правильно и нажмите большую кнопку «Split Now».

- Для пользователей триал-версии выводится окно с информацией о том, что обработанный ролик не может быть более 2 минут.

- Далее программа предлагает выбрать режим сохранения файла – «Direct Stream Cut» (без потери качества в перечисленных форматах) и «Encode Mode» (разделение видео любого формата и сохранение в любом формате).

- Выбираем нужную папку для сохранения и жмем «Ok».

Программа очень проста в использовании, позволяет быстро нарезать видео, но имеет ограничения по длительности видео для пользователей бесплатной версии.
Filmorago-video & movie editor
С помощью программы FilmoraGo можно легко и быстро обрезать видео на iPhone и iPad. Выполнить загрузку приложения можно здесь. Для того чтобы отредактировать видео, необходимо:
- Открыть приложение FilmoraGo. Если вы делаете это в первый раз, то вас встретит окно с предложением принять условия использования программы.

- На главном экране приложения нажмите на кнопку «Создать новое видео».

- Выберите нужный ролик из списка. При длительном нажатии на видео, оно откроется в большем размере для предпросмотра.

- В открывшемся окне с видеофайлом перетяните ползунки начала и конца видео в необходимые позиции и кликните на кнопку « добавить».

- На следующем этапе нажмите «Сохранить» в правом верхнем углу.

- Подождите, пока видео экспортируется.

- Новую видеозапись можно сохранить в медиатеку или поделиться ею с друзьями.

Video toolbox для нарезки видео
Примечание! Вы не сможете посмотреть готовое после обрезки видео, если оно вам не понравится, нужно будет повторить процедуру обрезки.
Для того чтобы нарезать видео на фрагменты, используя Video Toolbox, нужно сделать следующее:
Шаг 1. Перейдите на сайт VideoToolbox и откройте «File Manager».

Открываем вкладку «File Manager»
Шаг 2. Загрузите необходимый видеоролик с вашего компьютера или вставьте URL видео.

Загружаем видеоролик с компьютера или вставляем URL видео
Шаг 3. После загрузки видео вы увидите список того, что с ним можно сделать. Например, вырезать музыку, добавить звук, субтитры и т. д. Для обрезки видео необходимо выбрать «Cut/Split file».

Для обрезки видео выбираем «Cut/Split file»
Шаг 4. В открывшемся окне, используя ползунки нужно выбрать необходимый отрезок видеоролика. Для того чтобы убрать все лишние части видео нужно кликнуть «Cunvent the slice».

Регулируем бегунками необходимый отрезок и нажимаем «Cunvent the slice»
Шаг 5. Выберите формат видео.

Выбираем формат видео
Videoshow
Рядовое приложение по обрезке видеоклипов на iOS – VideoShow Video Editor & Maker. Загрузить программу из App Store можно, перейдя по Выберите нужный видеоклип из списка и нажмите на красную кнопку «Доб…ть (1)».В открывшемся окне в нижнем горизонтальном меню выберите пункт «продолж…».В меню редактирования клипа нажмите на значок ножниц «Обрезать».Переведите ползунки в начало и конец видеофрагмента и кликните галочку в правом верхнем углу.Убедитесь, что обрезка прошла правильно и еще раз нажмите галочку в правом верхнем углу программы.VideoShow предлагает сохранить клип в трех форматах – 480P, 720P и 1080P (платно).Подождите, пока видео экспортируется.Также можно поделиться видеофайлом в социальных сетях.
Видео редактор и фото музыка (inshot)
Отличная программа для обрезки видео на Андроид – InShot (Видео редактор и фото Музыка). Загрузите приложение из Google Play здесь. Выполняем несложные манипуляции:
- Открываем InShot, в панели «Создать новое» кликаем по «Видео».

- В открывшемся окне перетаскиваем ползунки в нужные фрагменты видеофайла и жмем на галочку.

- Выбираем разрешение видео (присутствуют варианты 1080p, 720p и 640p).

- Ждем пока видео сконвертируется.

- Видео можно не только сохранить в галерею, а и поделиться им в социальных сетях.

Как обрезать видеофайлы с помощью filmora
Шаг 1. Импортируйте и добавьте видеофайлы.

Нажимаем «Импорт» и выбираем видеофайлы со своего компьютера
Сначала нажмите «Импорт» и выберите видеофайлы со своего компьютера или просто перетащите файлы в «Альбомы пользователя», прежде чем добавлять их на шкалу времени для обрезки.
Шаг 2. Нарезка видео на временной шкале:
- Нежелательная часть видеоролика может находится в начале или в конце вашего видеоклипа. Задержите мышь на краю видеороликов, пока не появится значок обрезки, затем перетащите его вперед или назад в конечные точки нежелательной части, которую необходимо обрезать.

Выделяем фрагмент нежелательной части видео
- Нежелательная часть видеоролика находится в середине вашего видеоклипа. Когда бесполезная часть видео находится в середине вашего видеоролика, чтобы ее обрезать, вам нужно сначала разбить видео на части, а затем удалить разделенную часть. Чтобы разбить видео, во-первых, необходимо найти начальную и конечную точки нежелательной части, перетащив точку воспроизведения вперед или назад, а затем в начальную и конечную точки. Чтобы разбить видео нужно щелкнуть на значок ножницы.

Разбиваем видео на части, а затем удаляем разделенную часть
- Во-вторых, перетащите точку воспроизведения на нежелательную часть, затем щелкните значок мусорной корзины, чтобы удалить ее. Что делать, если вы случайно удалили нужную часть? Не беспокойтесь, так как вы можете щелкнуть значок «отменить», чтобы вернуть все как прежде.

Щелкаем на значок мусорной корзины, чтобы удалить нежелательную часть
Обрезать видео стандартными средствами windows
Есть два способа обрезать видео с помощью Windows 10. Первый – использовать стандартную программу «Кино и ТВ», а второй – с помощью стандартного приложения «Фотографии». Рассмотрим по порядку.
Для того чтобы выполнить монтаж видео в Виндоус 10 с использованием встроенной программы «Кино и ТВ» необходимо:
- Нажать правой кнопкой мыши на нужное видео, далее выбираем «Открыть с помощью» – «Кино и ТВ».

- В нижней горизонтальной панели отыщите значок карандаша (он может не отображаться, если окно слишком узкое, в таком случае ищите значок редактирования видео) и нажмите на него. Затем выберите «Обрезка».

- Далее откроется приложение «Фотографии», о котором мы говорили выше. Вам всего лишь нужно передвинуть ползунки начала и конца видео в нужные места.

- Не забудьте сохранить видео, кликнув по значку дискеты в верхнем правом углу.
Если видео было достаточно большого размера, то процесс сохранения может занять некоторое время.
Также редактирование длительности видео можно выполнить в обход приложения «Кино и ТВ», для этого необходимо:
- Нажав на выбранное видео правой кнопкой мыши, выберите «Открыть с помощью» – «Фотографии».

- В открывшемся окне приложения «Фотографии» нажмите правой кнопкой по видео и выберите «Изменить и создать» и затем «Усечь».

- В открывшемся окне просто перетяните ползунки начала и конца видеоролика в нужные позиции, а затем сохраните.

Отличием является то, что с помощью «Фотографий» открывается больше возможностей. В меню «Изменить и создать» можно:
- замедлить видеоклип или его отрезок;
- смонтировать видео из нескольких с музыкальным сопровождением;
- также есть функции фильтров, добавления текста и т.п.
Функционал изменения видео с помощью стандартных средств Виндоус довольно ограничен. Например, у онлайн-редакторов и программ гораздо больше полезных возможностей. Перейдем к обзору онлайн-сервисов.
Обрезка видео на андроид через встроенный проигрыватель
Быстрый и малозатратный способ – вырезать фрагмент из видео силами встроенного проигрывателя Android. Для того чтобы отредактировать видео необходимо:
- Зайти в галерею и выбрать нужный ролик из перечня.
- После открытия видео нажмите на кнопку «Изменить».

- Затем кликните на пункт «Обрезать» в левом нижнем углу.

- Установите ползунки в нужные места видеофайла и нажмите галочку.

- Сохраните видео, кликнув соответствующую кнопку в верхнем правом углу.

Во встроенном редакторе Android также можно наложить разные эффекты и фильтры на видеозапись.
Простые решения для профессионального монтажа
Почему стоит остановиться на этом ПО? Ответ – прост, скачав этот софт, вы сможете гораздо больше, чем просто разделить видео на части. Программа позволяет выполнять видеомонтаж любой сложности, легко преображая ролики до неузнаваемости. Это полноценный видеоредактор, который даёт возможность склеивать кадры, добавлять титры, улучшать качество изображения и менять скорость воспроизведения. Ниже вы найдёте как минимум 5 преимуществ, которые делают «ВидеоМОНТАЖ» лучшим решением для обработки видео.
- Обрезка и удобное кадрирование
Редактор даёт возможность не только разрезать видео, но и в считанные секунды уменьшить длительность ролика, удалив эпизоды из начала или конца. Слишком затянутое вступление или, наоборот, неудачное окончание – теперь легко решаемые проблемы. Просто отрегулируйте длину видеодорожки, передвинув маркер – и «ВидеоМОНТАЖ» уберёт лишнее в один момент.
Отрегулируйте длительность видеоролика, переместив чёрный маркер
- Автоматическое улучшение качества
Вас ждут десятки фильтров, которые позволят моментально улучшить даже заурядные кадры. Выбирайте смелые яркие оттенки или обратитесь к сдержанным винтажным стилизациям. Все фильтры разделены на категории и применяются нажатием кнопки. Меняйте настроение клипа, просто добавляя новый эффект!
Примените один из фильтров, чтобы добавить в видео новых красок
Если вы хотите, чтобы ролик был исключительным и не похожим на другие, создайте фильтр вручную. Это вовсе не сложно – освоение принципа работы займёт не больше двух минут, а миксовать различные эффекты вы сможете бесконечно, на сколько хватит фантазии.
Сочетайте эффекты и меняйте их силу, чтобы получить необычный и яркий результат
- Коллекция титров и заставок
Придайте ролику осмысленности и композиционной завершенности, добавив в проект заставку и титры. Зацепите внимание зрителя сильным и динамичным началом, структурируйте проект с помощью перебивок, добавьте в конец дополнительную информацию или благодарность за просмотр. Результат будет смотреться гораздо профессиональнее!
При желании вы можете редактировать встроенные шаблоны титров по своему вкусу
- Работа с аудиодорожками – замена, добавление, монтаж
Вам не потребуется дополнительная программа для создания видеороликов для настройки звукового сопровождения – «ВидеоМОНТАЖ» включает опции для аудиомонтажа. Если вас не устраивает звук, вы можете его отключить или наложить поверх новую дорожку, отрегулировав длительность и звучание композиции.
Создайте уникальное музыкальное сопровождение, соединяя разные мелодии
- Технология хромакей, доступная для новичков
Приложение позволяет выполнить профессиональную замену фона всего за пару шагов. Добавьте видео, снятое на однотонном экране, а затем загрузите файл с новым фоном. Укажите цвет подложки – и софт автоматически отделит объект от заднего плана. Вам останется лишь скорректировать границы и степень смешивания, чтобы результат выглядел качественно и натуралистично.
Подберите оптимальные настройки допуска и смешивания
Топ программ для обрезки видео
Существует довольно большое количество программ для обрезки и редактирования видео на компьютере и новичку порой сложно разобраться, какую все-таки использовать, какие доступны на русском языке и бесплатно, а какие нет и т.д. Ниже представлена сравнительная таблица рассмотренных в этом разделе программ для редактирования видео.
Если программа соответствует вашим требованиям по нарезке видео, то перейдите в соответствующий раздел с обзором ее возможностей, кликнув по ее названию.
| ВидеоМОНТАЖ | Avidemux | VirtualDub | Movavi | Freemake | Boilsoft | SolveigMM | Filmora | |
|---|---|---|---|---|---|---|---|---|
| Тип лицензии | Триал | Бесплатно | Бесплатно | Триал (7 дней) | Триал | Триал (14 дней) | Триал (21 день) | Триал |
| Ограничение по бесплатной версии | водяной знак | — | — | Отсутствие звука в видео | Водяной знак | Обработанное видео не больше двух минут | Три повторения каждой функции | — |
| Поддержка русского языка | — | — | ||||||
| Поддержка MacOS | — | — | — | — | ||||
| Изменение формата видео | — | — | — |
Шаг 3. разделите видео на части
А теперь о том, как разрезать видео на равные части. В левом столбике кнопок выберите функцию «Обрезать» > «Разделить на части». Или воспользуйтесь комбинацией Ctrl Alt S. В отдельном окне появится плеер с вашим клипом, прямо под ним будут маркеры обрезки, а в столбце справа будут в дальнейшем показаны все вырезанные фрагменты.
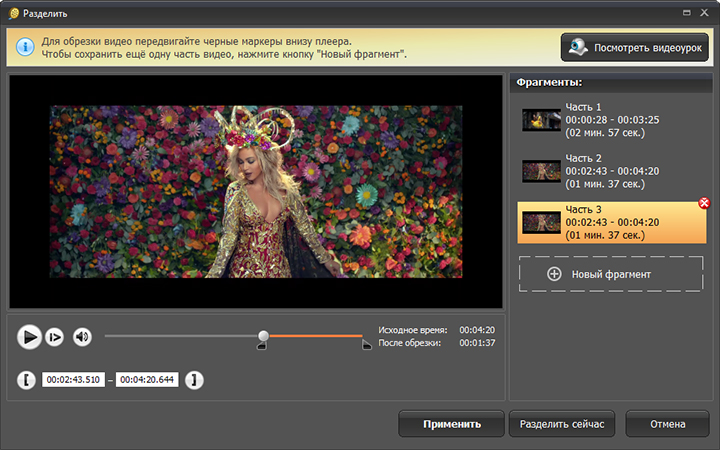
Разделите видео на части







