- Steam community :: guide :: изменение разрешения экрана на 1920х1080
- Видео инструкция
- Изменение разрешения экрана в настройках windows 10
- Изменение разрешения экрана монитора с помощью утилит видеокарты
- Как изменить разрешение видео | программа для изменения разрешения видео
- Откуда взялись 2к, 4к, 8к
- Про разрешения экрана смартфонов
- Проблемы при выборе разрешения
- С помощью панели управления
- Соотношение сторон экрана
Steam community :: guide :: изменение разрешения экрана на 1920х1080


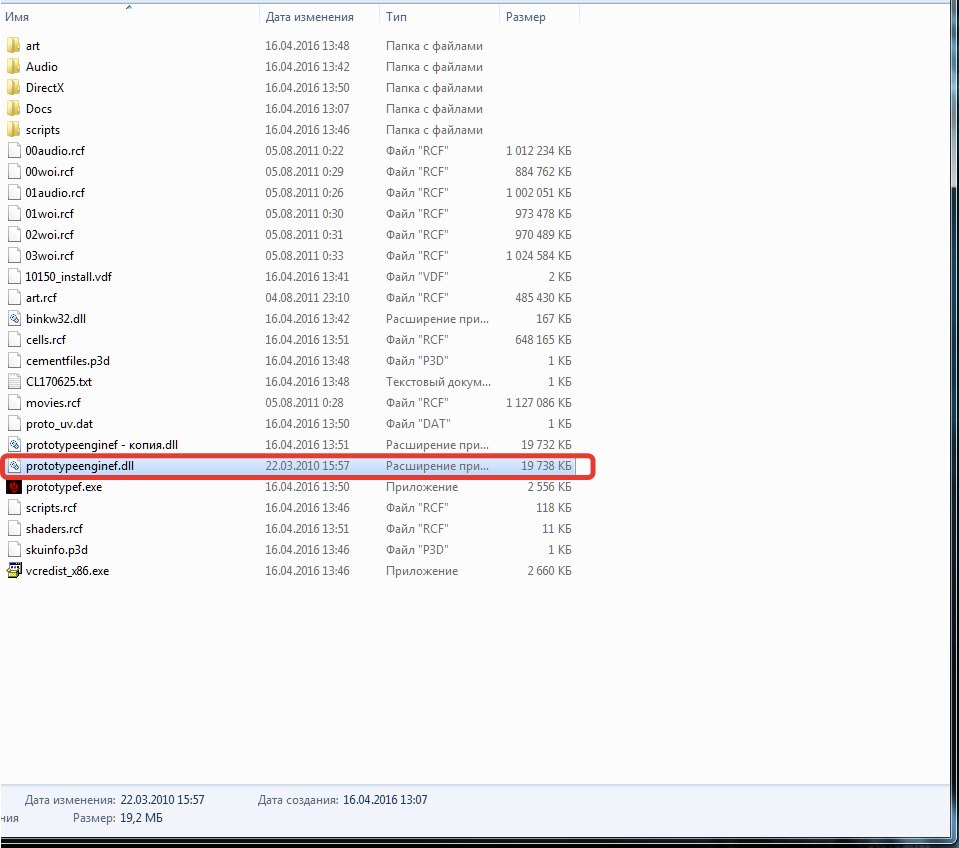
Скачать можно тут[drive.google.com]

§



































Видео инструкция
Сначала — видео, в котором демонстрируется изменение разрешения экрана Windows 10 различными способами, а ниже вы найдете решения типичных проблем, которые могут возникнуть при этой процедуре.
Изменение разрешения экрана в настройках windows 10
Первый и самый просто способ изменения разрешения — вход в новый интерфейс настроек Windows 10 в раздел «Дисплей» (или «Экран» в ранних версиях ОС):
- Быстрее всего открыть параметры экрана можно следующим методом: кликнуть правой кнопкой мыши по рабочему столу и выбрать пункт меню «Параметры экрана».
- Убедитесь, что в списке слева выбран пункт «Дисплей». Внизу страницы вы увидите пункт для изменения разрешения экрана (в более ранних версиях Windows 10 нужно сначала открыть «Дополнительные параметры экрана», где вы увидите возможность изменения разрешения). Если у вас несколько мониторов, то выбрав соответствующий монитор вы сможете установить для него свое собственное разрешение.

- После выбора разрешения экрана, настройки применяются сразу (в последней версии системы, ранее требовалось нажать кнопку «Применить»). При этом, если вдруг изображение с экрана пропадет, не предпринимайте никаких действий: через 15 секунд, если не подтвердить изменения, разрешение вернется к исходному.

- Если на той же странице параметров открыть пункт «Дополнительные параметры дисплея» — «Свойства видеоадаптера для дисплея», а потом нажать по пункту «Список всех режимов», вы увидите окно с доступными разрешениями, глубиной цветности и частотой обновления экрана, которые также можно применить для изменения разрешения.

Если выбор разрешения не доступен, должна помочь инструкция: Не меняется разрешение экрана Windows 10.
Напомню: если при установке разрешение экрана, которое рекомендуется Windows 10 текст и элементы кажутся вам мелкими, не следует увеличивать их с помощью установки разрешения, не соответствующего физическому разрешению матрицы монитора: это ведет к искажениям. Лучше использовать встроенные средства масштабирования и изменения размеров шрифта и иконок, доступные в системе.
Изменение разрешения экрана монитора с помощью утилит видеокарты
При установке драйверов популярных видеокарт от NVIDIA, AMD или Intel, в панель управления (а также в меню по правому клику на рабочем столе) добавляется утилита настройки этой видеокарты — панель управления NVIDIA, AMD Catalyst для управления графикой Radeon, панель управления графики Intel HD. Для входа в панель управления вы можете использовать поиск в панели задач Windows 10, а после входа в неё, чтобы увидеть нужный элемент поле «Просмотр» справа вверху измените с «Категории» на «Значки».

В этих утилитах, помимо прочего, присутствует и возможность изменить разрешение экрана монитора, пример — на скриншоте выше.
Как изменить разрешение видео | программа для изменения разрешения видео

Разрешение видео – это количество точек (пикселей) в изображении по вертикали и горизонтали. Разрешение записывается в виде произведения
X × Y,
где X – количество точек в горизонтальной линии (горизонтальное разрешение)
Y – количество линий (вертикальное разрешение).
Различают стандартное разрешение (SD – англ. Standard Definition) и высокое разрешение (HD – англ. High Definition). Наиболее популярные стандартные разрешения: 640 × 360 и 640 × 480 для видео, 720 × 480 и 720 × 576 для DVD. HD-видео, как правило, имеет разрешение 1280 × 720 (720p) или 1920 × 1080 (1080p или Full HD).
Менять разрешение видео приходится в следующих случаях:
- при загрузке видео на мобильные телефоны, плееры и т.п. (портативные устройства поддерживают далеко не все разрешения);
- при подготовке видео для веб-сайтов (у многих сайтов есть ограничения на разрешение видео).
В этих случаях речь идет, как правило, об уменьшении разрешения видео. К увеличению разрешения прибегают гораздо реже, на что есть веские причины. Если просто увеличить разрешение видео (сохранить видеофайл с большим, чем у исходного, разрешением), качество видео не улучшится, а размер файла может при этом увеличиться. Но бывают случаи, когда такое преобразование необходимо. Если вы хотите записать на DVD видео с небольшим разрешением (например, 320 × 240, снятое на мобильный телефон), вам придется увеличить разрешение видео, т.к. стандарт DVD требует разрешения не ниже 720 × 480.
Movavi Конвертер Видео – это программа для изменения формата видео, которая позволяет без труда поменять разрешение видео. Если вы конвертируете ролики для своего портативного устройства, вам даже не обязательно разбираться в параметрах видео. В Movavi Конвертере Видео есть готовые профили настроек для наиболее популярных мобильных устройств: Apple iPod, iPhone и iPad, Sony PSP, Nokia и других. Просто выберите свое устройство из списка, и программа сохранит ваше видео в нужный формат с оптимальным разрешением.
Откуда взялись 2к, 4к, 8к
Существуют больше 30 разнообразных форматов разрешений, начиная от QVGA 240х320 px и заканчивая ошеломляющим 10K с разрешением 10240×5760 px. Самые распространенные разрешения экрана вы можете изучить ниже.
| Наименование | Разрешение | Соотношение сторон |
| HDTV (Full HD) (FHD) 1080p | 1920×1080 | 16:9 |
| WUXGA | 1920×1200 | 16:10 |
| 2K DCI (Cinema 2K) | 2048×1080 | 19:10 |
| QWXGA | 2048×1152 | 16:9 |
| QXGA | 2048×1536 | 4:3 |
| UWHD | 2560×1080 | 64:27 |
| WQXGA (WQHD) (QHD 2K) | 2560×1440 | 16:9 |
| WQXGA | 2560×1600 | 16:10 |
| QSXGA | 2560×2048 | 5:4 |
| WQXGA | 3200×1800 | 16:9 |
| WQSXGA | 3200×2048 | 25:16 |
| QUXGA | 3200×2400 | 4:3 |
| Ultra WQHD | 3440×1440 | 21:9 |
| 4K UHD (Ultra HD) | 3840×2160 | 16:9 |
| WQUXGA | 3840×2400 | 16:10 |
| 4K DCI (Cinema 4K) | 4096×2160 | 19:10 |
| 5K / UHD | 5120×2880 | 16:9 |
| HSXGA | 5120×4096 | 5:4 |
| WHSXGA | 6400 × 4096 | 25:16 |
| HUGA | 6400 × 4800 | 4:3 |
| 8K UHD (UHDTV-2X) | 7680 × 4320 | 16:9 |
| WHUXGA | 7680 × 4800 | 16:10 |
| 10K | 10240 × 5760 | 16:9 |
| 12K | 11520 × 6480 | 16:9 |
Внимательные читатели заметили, что в таблице есть пара разных строк с обозначениями 2К. Аналогичная ситуация и с разрешением 4К. На самом деле под формат 4К существуют сразу несколько разных разрешений:
| Академический 4K | 3656 × 2664 | 1,37:1 |
| Кашетированный 4K | 3996 × 2160 | 1,85:1 (Flat) |
| Полнокадровый 4K | 4096 × 3072 | 1,33:1 (4:3, 12:9) |
| Широкоэкранный 4K | 4096 × 1716 | 2,39:1 (Scope) |
| DCI 4K | 4096 x 2160 | 1,89:1 (256:135) |
| Ultra HD 4K | 3840 × 2160 | 1,78:1 (16:9) |
По горизонтали практически все они приближены к четырем тысячам пикселей, а вот разрешение по вертикали напрямую зависит от соотношения сторон. Истинным 4К в данном случае называют DCI 4К, используемый в кинематографе. Однако соотношение сторон такого формата не подходило для мониторов и телевизоров.
Это означает, если на коробке монитора или телевизора указано 4К, то согласно принятой спецификации он будет иметь разрешение именно 3840х2160.
Аналогичная ситуация и с 2К — истинным считается DCI 2K 2048×1080, однако среди мониторов и телевизоров под 2К понимают форматы UWHD (2560×1080) или QHD (2560×1440).
По аналогии с уже установившимися 2К и 4К, формату 8К соответствует разрешение 7680×4320 пикселей.
Про разрешения экрана смартфонов
С мобильной электроникой все намного сложнее, поскольку разнообразия форм-факторов куда больше. Если рассмотреть линейку смартфонов от Apple, то здесь ситуация следующая:
| Модель | Диагональ, дюймы | Разрешение экрана |
| 4, 4S | 3,5 | 640 х 960 |
| 5, 5C, 5S | 4 | 640 х 1136 |
| 6, 6S | 4,7 | 750 х 1334 |
| 6 , 6S | 5,5 | 1080 х 1920 |
| 7, 8 | 4,7 | 750 х 1334 |
| 7 , 8 | 5,5 | 1080 х 1920 |
| X, XS, 11 Pro | 5,8 | 1125 х 2436 |
| XS Max, 11 Pro Max | 6,5 | 2688×1242 |
Разрешения FullHD 1920х1080 разработчикам удалось добиться при диагонали 5,5 дюйма, а максимальное 2688х1242 доступно на смартфонах диагональю 6,5 дюйма. Условно его можно назвать приближенным к 2К.
Для Android-гаджетов все еще сложнее, поскольку рынок представляют сотни разнообразных моделей. Условно можно выделить общую классификацию из пяти категорий:
Выпускаются и смартфоны с 4К дисплеем. Например, Xperia XZ2 Premium оснащен IPS-дисплеем с диагональю 5,8 дюйма и разрешением 3840×2160. Фактически, это «классический телевизионный» стандарт Ultra HD 4K, а плотность пикселей доходит до впечатляющих 765 ppi. Если вы ожидаете беспрецедентной четкости, то вас может ждать разочарование. Проблема в том, что увидеть разницу между FHD и 4К практически невозможно, особенно, в рамках дисплеев на 5-6 дюймов.
При подборе монитора для гейминга согласовывайте разрешение с железом. Не стоит гнаться за 2К и 4К мониторами, если у вас слабая видеокарта и процессор. Телевизоры для просмотра кино лучше брать с разрешением от 2К и соотношением сторон 16:9 или 16:10, чтобы в полной мере наслаждаться детализированной картинкой.
При покупке смартфона определяющим является плотность пикселей на дюйм, поскольку дисплей всегда находится перед глазами и «зернистость» увидеть проще всего. Ищите смартфоны с 300-450 ppi. Большую плотность ваш глаз уже не различит.
Проблемы при выборе разрешения
В Windows 10 имеется встроенная поддержка разрешений 4K и 8K, а по умолчанию система выбирает оптимальное разрешение для вашего экрана (соответствующие его характеристикам). Однако, при некоторых типах подключения и для некоторых мониторов автоматическое определение может и не сработать, а в списке доступных разрешений вы можете не увидеть нужного.
В этом случае попробуйте следующие варианты:
- В окне дополнительных параметров экрана (в новом интерфейсе настроек) внизу выберите пункт «Свойства графического адаптера», а затем нажмите кнопку «Список всех режимов». И посмотрите, имеется ли в списке необходимое разрешение. В свойства адаптера также можно попасть через «Дополнительные параметры» в окне изменения разрешения экрана панели управления из второго способа.

- Проверьте, а установлены ли у вас последние официальные драйвера видеокарты. Кроме этого, при обновлении до Windows 10 даже они могут работать неправильно. Возможно, вам стоит выполнить их чистую установку, см. Установка драйверов NVidia в Windows 10 (подойдет для AMD и Intel).
- Для некоторых нестандартных мониторов могут потребоваться собственные драйвера. Проверьте, нет ли таковых на сайте производителя для вашей модели.
- Проблемы с установкой разрешения также могут возникать при использовании переходников, адаптеров и китайских HDMI кабелей для подключения монитора. Стоит попробовать другой вариант подключения, если возможно.
Еще одна типичная проблема при изменении разрешения — некачественное изображение на экране (в этом контексте может пригодиться: Плохое качество изображения по HDMI на мониторе). Обычно это вызвано тем, что устанавливается изображение, не соответствующее физическому разрешению монитора. А делается это, как правило, потому, что изображение слишком мелкое.
Кажется, ответил на все возможные вопросы по теме. Но если вдруг нет — спрашивайте в комментариях, решение найдется.
С помощью панели управления
Разрешение экрана также можно изменить в панели управления в более знакомом «старом» интерфейсе параметров экрана. Обновление: указанную возможность изменения разрешения убрали в последних версия Windows 10 — при выборе соответствующих пунктов вы попадете в новые Параметры системы.
Для этого, зайдите в панель управления (вид: значки) и выберите пункт «Экран» (или наберите «Экран» в поле поиска — на момент написания статьи он выдает именно элемент панели управления, а не настроек Windows 10).
В списке слева выберите пункт «Настройка разрешения экрана» и укажите нужное разрешение для одного или нескольких мониторов. При нажатии «Применить» вы также, как и в предыдущем способе можете либо подтвердить, либо отменить изменения (или подождать, и они отменятся сами).
Соотношение сторон экрана
Соотношение сторон показывает отношение горизонтальной и вертикальной стороны экрана друг к другу. Например, формат 1:1 — квадратное изображение. Как правило, конкретным разрешениям соответствуют определенные соотношения сторон.
| Соотношение сторон | Типичные разрешения | Применение |
| 1,25:1 (5:4) | 1280×1024 | Устаревшие мониторы |
| 1,33:1 (4:3) |
800×600 1024×768 1152×864 1280×960 1600×1200 |
Устаревшие ТВ и мониторы |
| 1,6:1 (16:10) |
1280×800 1440×900 1680×1050 2560×1600 |
Широкоформатные мониторы и ТВ, некоторые ноутбуки |
| 1,78:1 (16:9) |
1920×1080 1280×720 1600×900 1366×768 2560×1440 3840×2160 |
Широкоформатные 2К, 4К и FullHD мониторы и ТВ, некоторые ноутбуки |
| 2,3:1 (21:9) |
2560×1080 3440×1440 5120×2160 |
Некоторые мониторы и LCD телевизоры |
Какое соотношение лучше — зависит непосредственно от формата фильма или игры. С играми обычно проблем не бывает, поскольку они легко адаптируются под разные форматы, а вот при просмотре кино неподходящего разрешения по краям экрана могут появиться черные линии.
Самые популярные соотношения сторон, под которые адаптирована большая часть мультимедийного контента — 16:10 и 16:9.









