- Что такое microsoft .net framework?
- Что делать если windows не имеет лицензии
- Как решить проблему запуска программ?
- Как удалить microsoft .net framework версий 4-4.5
- Отключение microsoft .net framework версий 3.5
- Способ 1: обновления для windows
- Способ 1: удаление при помощи штатных средств windows
- Способ 4: восстановление платформы при помощи repair tool
Что такое microsoft .net framework?
.Net Framework – это встроенная программа Windows. Но для чего она нужна? Начнем с того, что это не совсем программа, в привычном понимании. Это программная платформа и она нужна для работы других программ, которые на этой платформе написаны.
Большинство программ написаны под любую версию .Net Framework. Именно поэтому, у нас не возникает проблем с тем, чтобы запускать стандартное программное обеспечение на компьютере. Ведь абсолютно в любой версии Windows установлена та или другая .Net Framework.
 Microsoft .NET Framework встроенная программа Windows, которая нужна для работы других программ написанных на ее платформе
Microsoft .NET Framework встроенная программа Windows, которая нужна для работы других программ написанных на ее платформе
Но порой случаются такие ситуации, когда программное обеспечение отказывается функционировать, требуя установить подходящую ему платформу. Что же это может значить, если .Net Framework спокойно стоит на компьютере и никто ее даже не пытался прежде удалять? Скорее всего, это значит, что программе не подходит установленная версия .Net Framework. Некоторые программы не являются универсальными, поэтому для них платформу нужно переустанавливать.
Что делать если windows не имеет лицензии
При отсутствии лицензии на ОС не работает обновление и работа с компонентами. Если на экране висит сообщение о необходимости активации, ставить библиотеки просто невозможно. Сперва следует решить проблему с активацией.
Источники
- https://winda10.com/programmy-i-prilozheniya/kak-udalit-net-framework-v-windows-10.html
- https://windows-ten.info/dreivers/564-net-framework.html
- https://lumpics.ru/why-not-set-net-framework-4/
- https://win10soft.ru/57-net-framework.html
- http://pyatilistnik.org/how-to-remove-net-framework/
- https://lumpics.ru/how-to-reinstall-net-framework-in-windows-10/
- http://net-framework.ru/article/oshibka-ustanovki
- https://BlogoSoft.com/15786
- http://composs.ru/ne-ustanavlivaetsya-net-framework-4-v-windows/
[свернуть]
Как решить проблему запуска программ?
Очень часто пользователи, загружающие AutoCAD, сталкиваются с ошибками инсталляции. Например, требуется конкретная версия FW, но при попытке установить нужный Фрэймворк на мониторе появляется сообщение «Установка не будет успешно завешена…». В качестве возможных причин отказа установщик Windows указывает следующее:
- данный компонент уже является частью операционной системы, его повторная установка не требуется;
- на ПК уже установлена та же или более свежая версия ПО (например, в системе числится версия 4.6, а пользователь пытается установить 4.5.).
В Windows 7 можно даже удалить Microsoft Net Framework 4 по всем правилам, но и это не поможет избавиться от возникшей проблемы.
Существует два метода решения данной ситуации:
- Разобрать «install.exe», поменять в xml требуемую версию компонента .Net, собрать обратно и установить – недоступное неопытному пользователю ПК действие.
- Поменять в реестре Windows 10 версию встроенного Фреймворка с 4.6. на 4.5., но при попытке совершения указанной манипуляции на дисплее появится сообщение «Не удается изменить «Version». Ошибка при записи нового значения параметра».
Чтобы исправить ошибку записи нового значения, потребуется поменять разрешения для доступа к указанному параметру через реестр:
- Зажать комбинацию Win R, ввести код «regedit» без кавычек.
- Удерживать сочетание Ctrl F, и в открывшемся окошке поиска вбить ключ «Net Framework Setup», после чего тапнуть на «Найти далее».

- Пользователя перебросит в фолдер «HKEY_LOCAL_MACHINE» в папку «SOFTWARE».
- Потребуется из корневой директории «Net Framework Setup» перейти во вложенную папку «NDP», в фолдер «v4» и в конечную папку «Client», разыскать файлик под именем «Version» и попробовать изменить его параметры.
- Если появляется ошибка типа «Не удается изменить параметр», то следует попробовать выполнить следующее действие: щелкнуть по папке «Client» правой клавишей мышки, и в контекстном меню выбрать опцию раскрывшегося списка команд – «Разрешения…».
- Попытаться изменить разрешение на доступ к указанному параметру. Для этого в окошке «Разрешения для группы Client» в разделе «Разрешения для группы “Администраторы”» поставить галочку напротив опции «Полный доступ» (в колонке «Разрешить»), щелкнуть на интерактивную клавишу «Применить», нажать на «ОК».

- Если на экране появится надпись «Не удалось сохранить изменения разрешений…. Отказано в доступе», тогда нужно нажать на «Отмену» и сменить владельца параметра «Client».
- Для этого необходимо вернуться в окошко «Разрешения для группы “Client”», тапнуть на интерактивную клавишу «Дополнительно», расположенную напротив «Чтобы задать особые разрешения или параметры, нажмите кнопку…».
- Отобразится диалоговое окно «Дополнительные параметры безопасности…»: в разделе «Владелец», напротив имени владельца расположена гиперссылка «Изменить». Щелкнуть по указанной ссылке.

- В окошке «”Пользователь”, “Группа” или “Встроенный субъект безопасности”» тапнуть на клавишу «Дополнительно…», расположенную под полем для ввода имен выбираемых объектов.
- В открывшемся окне «”Пользователь” или “Группа”» в разделе «Общие вопросы» щелкнуть на кнопку «Поиск», в блоке «Результаты поиска» выбрать параметр «Администраторы», после чего потребуется кликнуть «ОК».
- В окошке «Дополнительные параметры безопасности для “Client”» поставить две галочки: напротив самой верхней опции «Заменить владельца подконтейнеров и объектов» и самой нижней «Заменить все записи разрешений дочернего объекта наследуемыми от этого объекта», тапнуть на «Применить» и «ОК».

- Появится предупреждение: «Явно заданные разрешения для параметров… будут заменены на наследуемые… Вы хотите продолжить?». Щелкнуть на «Да».
- После этого нужно вернуться в окошко «Разрешения для группы…» — щелкнуть по папке «Client», расположенной в фолдере с .Net – «v4», правой клавишей мышки и выбрать опцию «Разрешения» из раскрывшегося списка команд.
- В поле «Разрешения для группы “Администраторы”» поставить галочку напротив параметра «Полный доступ» в колонке «Разрешить», щелкнуть на «Применить» и «ОК».
- Дважды кликнуть левой кнопочкой мышки по reg-записи под именем «Version», расположенной в папке «Client», после чего указать «Значение», равное 4.5. В качестве разделителя дроби использовать точку.
- Перезагрузить ПК: можно установить AutoCAD и любое другое «вредное» приложение без удаления Net Framework 4.
Как удалить microsoft .net framework версий 4-4.5
Программу .Net framework удалить не сложно. Это делается тем же путем, что и со всеми остальными программами. Сделайте следующее:
- Правой функционально клавишей нажмите на кнопку «Windows» в левом нижнем углу экрана и зайдите в «Панель управления».
 Нажимаем правой кнопкой мышки на значок «Windows» в левом нижнем углу экрана и заходим в «Панель управления»
Нажимаем правой кнопкой мышки на значок «Windows» в левом нижнем углу экрана и заходим в «Панель управления» - Далее нужно щелкнуть на пункт «Удаление программ».
 В режиме «Просмотр» выбираем «Категория», находим и щелкаем на пункт «Удаление программ»
В режиме «Просмотр» выбираем «Категория», находим и щелкаем на пункт «Удаление программ» - Перед вами откроется таблица, в которой указана информация обо всем контенте, занимающем место на жестком диске вашего устройства. Среди прочих пунктов, там присутствует и .NET Framework. Выберете ее мышью и нажмите в верхней части окна на кнопку удаления.
 Щелкаем левой кнопкой мышки по .NET Framework, сверху на панели меню нажимаем «Удалить»
Щелкаем левой кнопкой мышки по .NET Framework, сверху на панели меню нажимаем «Удалить» - Появиться выбор удаление или восстановление. Выбираем удаление и жмем «Далее».
 Ставим галочку на пункт «Удалить», нажимаем «Далее»
Ставим галочку на пункт «Удалить», нажимаем «Далее» - Жмите далее, пока инсталлятор не закончит удаление программы.
Таким образом, программная платформа полностью удаляется с компьютера и можно устанавливать новую. Но так легко данную операцию можно провернуть только с .NET Framework версий 4-4.5.
Отключение microsoft .net framework версий 3.5
Многие пользователи спрашивают, как удалить .Net Framework в ОС Windows 10. Произвести полную деинсталляцию данной версии программного обеспечения невозможно. В этой ситуации пользователю можно отключить компонентов платформы.
Инструкция:
- Необходимо перейти в стартовое меню и в поисковой строке прописать запрос «панель управления».
- Запустить параметры системы и выбрать пункт «Удаление программного обеспечения».
- В левой колонке нужно выбрать пункт «Активация и деактивация компонентов операционной системы».
- В списке компонентов нужно открыть вкладку «Майкрософт».
- Открыть подкатегорию «.Net Framework».
- Снять отметку с соответствующего чекбокса.
- Потребуется выполнить перезапуск операционной системы.
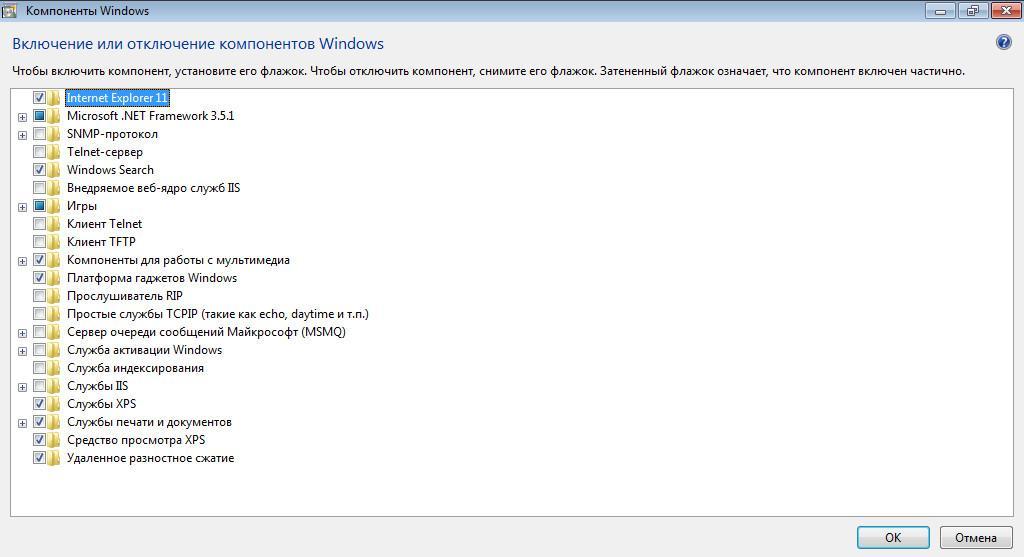
На Windows 10 нельзя полностью удалить Фреймворк, так как он интегрирован в систему, допускается только отключение компонентов
Способ 1: обновления для windows
Все файлы, связанные с рассматриваемой библиотекой, попадают в Виндовс вместе с последними обновлениями. Конечно, может показаться, что удаление связанных апдейтов позволит избавиться от элементов .NET Framework, однако это не так, ведь Майкрософт использует необычные алгоритмы инсталляции пакетов. Вместо этого можно попытаться отключить уже имеющиеся элементы библиотеки и попытаться обновить их при следующей инсталляции апдейтов, что происходит так:
- Сначала вы должны убедиться, что очередное обновление Windows 10 готово для установки. После этого откройте «Пуск» и перейдите в «Параметры».
- В появившемся меню выберите категорию «Приложения».
- Опуститесь в самый низ списка, где кликните по надписи «Программы и компоненты».
- Через левую панель переместитесь в «Включение или отключение компонентов Windows».
- Первые же строки в окне «Компоненты Windows» и отвечают за работоспособность .NET Framework. Снимите с них галочки, чтобы отключить.
- Ожидайте подтверждения данной операции. На это уйдет буквально минута, а затем можно будет закрыть окно с компонентами.
- Теперь через то же меню «Параметры» перейдите в «Обновление и безопасность».
- Инсталлируйте найденные обновления и перезагрузите компьютер.








Теперь остается только надеяться, что все недостающие файлы были загружены и инсталлированы вместе с последним апдейтом, что позволило исправить неполадки с функционированием .NET Framework. Не забудьте и включить эти библиотеки через меню «Компоненты Windows» сразу же после входа в ОС. Однако в некоторых случаях возникают дополнительные проблемы, связанные с установкой обновлений.
Способ 1: удаление при помощи штатных средств windows
Для того чтобы удалить Net Framework 4 и 4.5 в Windows 7, потребуется выполнить следующие манипуляции:
- Щелкнуть на меню «Пуск», и в раскрывшемся перечне опций выбрать «Панель управления».
- В отобразившемся списке инструментов выбрать «Программы и компоненты».
- Откроется окошко «Удаления или изменения программы». Отсортировать элементы списка приложений по имени и отыскать «Microsoft .NET Фреймворк <client_vertion> Client Profile» от издателя Microsoft Corporation.

- Если указанный компонент не отображается в списке установленного ПО, что довольно часто встречается на практике, то необходимо перейти по гиперссылке «Включение или отключение компонентов Windows», которая находится на крайней панели инструментов окошка «Программы и компоненты».
- Отобразится диалоговое окно «Компоненты Windows»: дождаться загрузки списка доступного ПО вместо сообщения «Пожалуйста, подождите…» и отметить галочкой Фреймворк, нажать на «ОК».
- Запустится полоса загрузки «Поиск требуемых файлов» и «Применение изменений». По окончании автоматического процесса отображения элементов списка системных приложений появится надпись: «Windows применила требуемые изменения». Пользователю останется лишь нажать на клавишу «Закрыть», вернуться в окошко «Программ и компонентов» и разыскать в перечне инсталлированного ПО «Net_Framework».

- Щелкнуть по найденному «exe» левой клавишей мыши, после чего нажать на отобразившуюся вверху диалогового окна клавишу «Удалить/Изменить».
- На мониторе появится окошко «Обслуживание клиентского профиля». Необходимо отметить флажком пункт «Восстановить исходное состояние клиентского профиля» или «Удалить клиентский профиль…». При выборе последнего пункта можно будет удалить Microsoft Net Framework при помощи встроенного «uninstaller.exe».
- После того как опция будет отмечена, тапнуть на клавишу «Далее >» и следовать подсказкам на экране до полной очистки компонентов ПК.
Чтобы полностью удалить Net Framework с компьютера, рекомендуется почистить «мусорные» файлы, которые остались на локальном диске «OС (:C)»:
- Зажать комбинацию Win R.
- В открывшемся окошке «Выполнить» вбить код «%TEMP%» и кликнуть на «Enter».
- В отобразившемся фолдере «Temp» необходимо выделить все вложенные файлы и папки. Для быстрого осуществления данной операции зажать сочетание Ctrl A.
- Зажать клавиши Shift Delete для уничтожения временных файлов без перемещения в «Корзину».
Обратите внимание! Для удаления указанного компонента из Windows 7 можно воспользоваться любой доступной утилитой по типу CCleaner или Revo Uninstaller.
Способ 4: восстановление платформы при помощи repair tool
Удалить Net Framework в Windows 10 так просто не получится, так как данный компонент является частью операционной системы: его деинсталляция чревата последствиями для работоспособности компьютера. Да и смысла в этом нет: при возникновении ошибок достаточно воспользоваться утилитой для устранения проблем обновления и установки .
Для исправления пакета установки необходимо:
- Загрузить программу с официального сайта Support Microsoft, запустить.
- Появится окошко «Microsoft software license terms» — ознакомиться с условиями лицензионного соглашения, поставить галочку напротив «I have read and accept the license terms», тапнуть на «Next».
- На экране отобразится полоса загрузки «Detecting issues». Дождаться завершения процесса диагностики компонентов платформы.

- Спустя несколько мгновений появится новое окошко «Recommended changes» с перечнем рекомендуемых изменений. Нажать на «Next», чтобы изменения вступили в силу или «Cancel», чтобы отменить действие.
- По окончании автоматического процесса исправления ошибок на мониторе отобразится надпись «Changes complete». Для сбора log-файлов установки потребуется нажать на «Next» и дождаться формирования cab-архива, который будет помещен на desktop.
- Если тапнуть на «Finish», то архив с логами установки будет направлен специалистам Майкрософт, а если нажать на «Cancel», то программа просто закроется.

- После исправления ошибок можно попробовать переустановить .Net из файла, загруженного из Download Center Майкрософт.
- Запустить программу установки нужной версии Фреймворка, ознакомиться с условиями лицензионного соглашения, поставить галочку напротив своего согласия с пунктами договора и тапнуть на интерактивную клавишу «Установить».
- Дождаться загрузки пакета и перезагрузить ПК.
Удалить Framework из Windows 10 не получится. Однако можно исправить возникшие ошибки при помощи специальной утилиты от разработчика, после чего повторно установить нужную сборку на ПК.
Обратите внимание! Если юзер решил уничтожить платформу Фреймворк из-за конфликтов с конкретной программой, то стоит воспользоваться инструкцией, представленной ниже.







