- Что делать, если не получается удалить язык
- Бонус
- Видео
- Как в windows 10 удалить лишнюю раскладку клавиатуры
- Как добавить и удалить язык в ос windows 10
- Как добавить или удалить язык на языковую панель windows 10
- Как добавить язык в ос windows 10 через настройку параметров
- Как добавить язык в ос windows 10 через панель управления
- Как добавить язык в ос windows 10 через языковую панель
- Как изменить язык интерфейса
- Как удалить лишнюю раскладку клавиатуры в windows 10
- Как удалить раскладку клавиатуры windows 10 через реестр
- Как удалить язык в ос windows 10 через настройку параметров
- Как удалить язык в ос windows 10 через панель управления
- Как удалить язык из языковой панели windows 10
- Комментариев 8
- Начнём с простого!
- Об авторе
- Убираем раскладку клавиатуры в windows 10 через панель управления
- Удаление и добавление языка в ос windows 10 через «панель управления»
- Удаление лишней раскладки на языковой панели
- Удаление раскладки клавиатуры
- Удаление языка
- Заключение
Что делать, если не получается удалить язык
Иногда ненужный язык удалить не получается. Кнопка Удалить попросту неактивна и нажатие на нее не дает никаких результатов. Такое может случиться, если ненужный язык установлен как основной. Что в таком случае делать, вы можете узнать из следующего видео.
Бонус
Чтобы при создании нового пользователя и на экране приветствия были доступны языки и раскладки, ранее добавленные в систему, следует проделать такие манипуляции:
- Выбираем режим просмотра «Мелкие значки» (в правом верхнем углу), после чего открываем раздел «Региональные стандарты»:
- На вкладке «Дополнительно» нажимаем кнопку «Копировать…», затем в самом низу нового окна активируем две опции:
Видео
Если возникли сложности с пониманием текстовой инструкции — вот наглядная демонстрация:

Как в windows 10 удалить лишнюю раскладку клавиатуры
В нашем случае на экране блокировки имеем совершенно ненужную русскую машинописную раскладку клавиатуры…
Чтобы её удалить с экрана блокировки, прежде всего необходимо убрать эту раскладку из среды самой Windows 10. Если, конечно, она ещё не убрана. Для этого кликаем на значок языка в трее системы. Выбираем «Настройки языка»…
Из числа присутствующих системных языков кликаем тот, к которому относится раскладка. В нашем случае это русский. Кликаем и жмём кнопку «Параметры»…
Выбираем здесь нашу машинописную раскладку и удаляем её. Соответственно, кнопкой «Удалить»…
Далее возвращаемся на шаг назад и нажимаем ссылку административных языковых параметров…
В открывшемся их окошке в верхней части кликаем «Копировать параметры»…
Увидим языковые параметры нашего системного профиля и экрана блокировки. И вот она — наша лишняя раскладка клавиатуры, значащаяся в графе языка ввода в блоке опций экрана приветствия (он же экран блокировки)…
Ну и чтобы её убрать, нам нужно установить галочки двух опций внизу…
Как добавить и удалить язык в ос windows 10
Как Вы успели заметить интерфейс Windows 10 несколько изменился, по сравнению с предыдущими версиями операционной системы от компании Microsoft. Также некоторые изменения были внесены и в способы добавления дополнительного языка и его удаления. И в этой пошаговой инструкции с фотографиями Вы узнаете несколько способов добавления и удаления языка в операционной системе Windows 10.
- Как добавить язык в ОС Windows 10 через языковую панель
- Как добавить язык в ОС Windows 10 через настройку параметров
- Как добавить язык в ОС Windows 10 через панель управления
- Как удалить язык в ОС Windows 10 через настройку параметров
- Как удалить язык в ОС Windows 10 через панель управления
Как добавить или удалить язык на языковую панель windows 10
Привет, друзья! Продолжаем нашу рубрику для новичков. В этой инструкции разберём, как добавить язык на языковую панель Windows 10.
Прежде чем мы перейдём к инструкции, давайте разберём: А что же делать, если язык добавлен, но на клавиатуре есть только русская и английская раскладка?
Например, мы добавили китайский язык, но на клавиатуре то его нет. Как напечатать китайский текст?
Для этого можно воспользоваться виртуальной клавиатурой, которая вызывается двумя щелчками на панели задач.
Статья по теме экранной клавиатуры https://obzortop15.ru/kak-otkryt-i-zakryt-ekrannuyu-klaviaturu-windows-10/
На клавиатуре мы просто выбираем нужный язык и печатаем. Конечно, это не совсем удобно, но по крайней мере даёт возможность печатать на любом языке.
Итак, чтобы добавить язык на панель Windows 10, нам нужно кликнуть левой кнопкой мыши на отображаемую панельку языка в нижнем правом углу монитора и выбрать “Настройки языка”
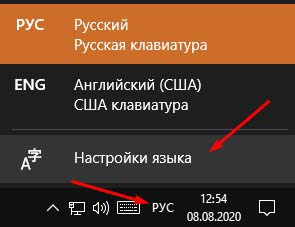
Далее выбираем параметр “Добавить язык”
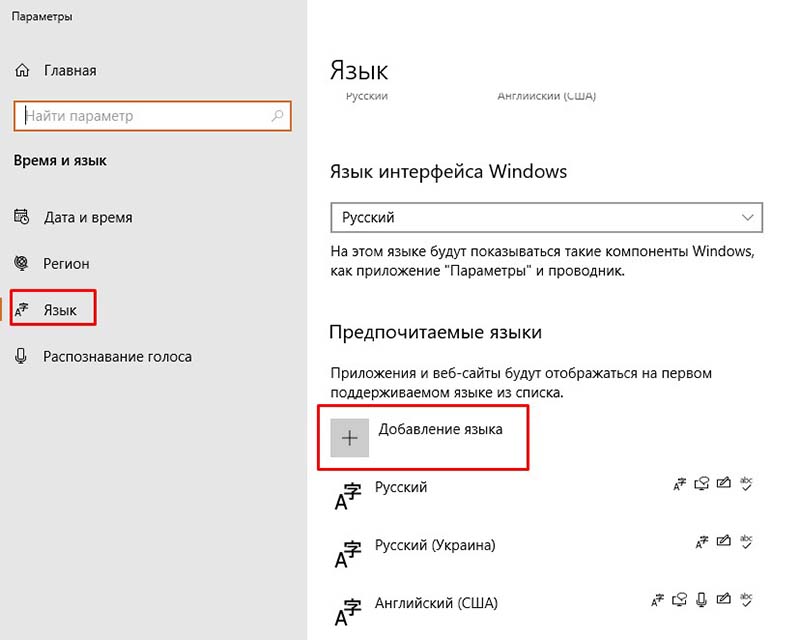
В открывшемся списке выбираем язык и жмём “Далее”
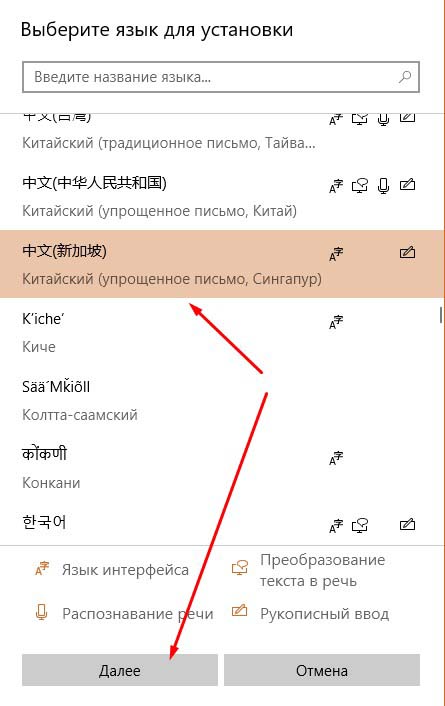
В следующем окне оставляем всё по умолчанию и жмём “Установить”
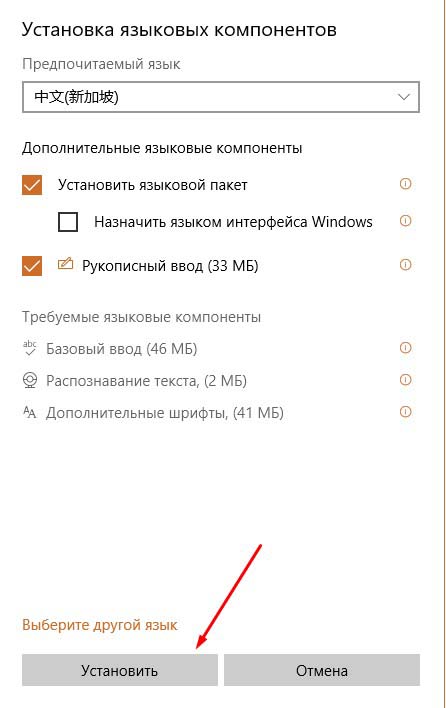
Установка нового языка занимает определённое время, после чего на языковой панели появится добавленный язык и можно им пользоваться.
Удобней пользоваться новым языком через экранную клавиатуру, хотя при печатании с обычной клавиатуры на экране появляется подсказки.
Чтобы удалить язык, если он больше не нужен, открываем левой кнопкой мыши дополнительные параметры и выбираем “Удалить”
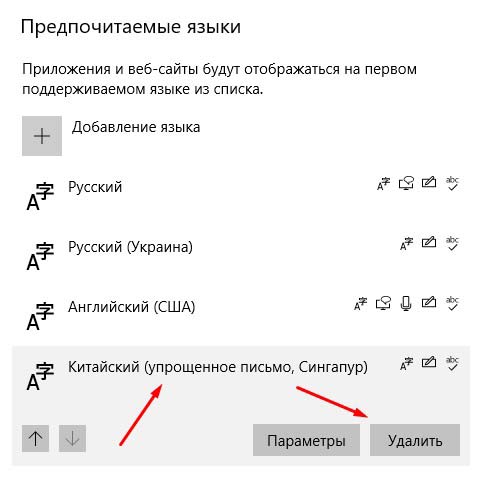
Надеюсь, инструкция помогла вам разобраться с добавлением нового языка на панель. Поделитесь с друзьями в соцсетях, оставляйте комментарии и до связи!

Руслан Ошаров
Основатель и технический руководитель серии образовательных проектов Rosh School
Как добавить язык в ос windows 10 через настройку параметров
Начните с нажатия кнопки «Пуск» и выберите команду «Параметры».
Далее кликните «Язык и время».
Теперь перейдите в раздел «Регион и язык» и нажмите строку «Добавление языка».
Теперь в списке выберите необходимый язык кликнув по нему левой кнопкой мыши.
Как добавить язык в ос windows 10 через панель управления
В данном способе необходимо кликнуть правой кнопкой мыши по кнопке «Пуск», затем в открывшемся меню нажать «Панель управления».
Далее в блоке «Часы, язык и регион» щелкните строку «Добавление языка».
На этом этапе кликните «Добавить язык».
Теперь выберите необходимый язык из списка и щелкните по нему левой кнопкой мыши, затем нажмите кнопку «Добавить».
Как добавить язык в ос windows 10 через языковую панель
Рассмотрим первый способ добавления языка. Здесь Вам необходимо щелкнуть левой кнопкой мыши по кнопке языковой панели и в открывшемся окошечке выбрать команду «Настройки языка».
Далее нажмите строку «Добавление языка».
Теперь выберите из списка необходимый язык и щелкните по нему левой кнопкой мыши.
Как изменить язык интерфейса
Если у вас уже установлен языковой пакет, на язык которого вы хотите перевести интерфейс своей операционной системы, сделать для этого нужно следующее.
-
Как обычно, ориентируясь на прошлые пункты, в правом нижнем углу экрана найдите значок панели языка. Нажмите на него, а затем выберите пункт «Настройки языка».
После перезагрузки, вы увидите, что у интерфейса операционной системы теперь совсем другой язык.
Как удалить лишнюю раскладку клавиатуры в windows 10
Обычно в системе установлено две раскладки, русская и английская. Но иногда пользователи «десятки» и более ранних версий Windows сталкиваются с тем, что в меню переключения языка появляется дополнительная раскладка, которая доставляет неудобства.
Действительно, если какой-то язык ввода вам не нужен, вы им не пользуетесь, то его проще удалить, чем каждый раз переключая раскладку клавиатуры перелистывать его. В любой момент вы сможете обратно вернуть ту раскладку, которую убрали. Ниже в статье я покажу несколько способов, которыми можно убрать «лишний» язык из раскладки клавиатуры в Windows 10.
Как удалить раскладку клавиатуры windows 10 через реестр
Здесь стоит понимать, что есть языки отображаемые и «скрытые». Последние не отображаются в списке на панели задач, но в параметрах ОС они зачастую есть. Однако, их деактивация может быть заблокирована.
- Нажмите Win R на клавиатуре и в консоли «Выполнить» пропишите команду:
regedit
- В окне редактирования сразу создаем резервную копию, чтобы при возникновении непредвиденных последствий можно было запустить reg-файл и вернуть всё на свои места:
- Теперь нам нужно узнать код языка. Для этого используем PowerShell — кликаем правой кнопкой по значку «Пуск» (Старт) и в появившемся меню выбираем соответствующий вариант с правами администратора:
- Выделяем, копируем и вставляем в окно консоли ( Ctrl V ) следующую команду:
Как удалить язык в ос windows 10 через настройку параметров
Для того, чтобы удалить язык в окне настойки параметров Вам необходимо в разделе «Регион и язык» щелкнуть левой кнопкой мыши по строке необходимого языка и нажать кнопку «Удалить».
Обратите внимание, что язык, который установлен в качестве интерфейса операционной системы не может быть удален, поэтому кнопка «Удалить» не будет активна.
Как удалить язык в ос windows 10 через панель управления
Для того, чтобы удалить язык через панель управления Вам необходимо сделать активной строку необходимого языка кликнув по ней левой кнопкой мыши, затем нажать «Удалить».
Обратите внимание, что язык, который установлен по умолчанию не может быть удален, поэтому кнопка «Удалить», в данном случае, будет заблокирована. Если информация помогла Вам – жмите Спасибо!
Как удалить язык из языковой панели windows 10
При покупке нового компьютера или же переустановки операционной системы, часто возникает такая ситуация, когда, среди прочих, на языковой панели добавлена раскладка, которая абсолютно не нужна пользователю. Вроде бы, никакого вреда она не несет, но это все-таки достаточно неудобно, постоянно переключаться между лишними раскладками, особенно если их несколько.
Еще больше проблем доставляет отсутствие нужной раскладки. Или же интерфейс на иностранном языке. Такое часто происходит, если вы заказываете технику из-за границы. Не всегда на импортные компьютеры и ноутбуки сразу устанавливают языковые пакеты страны, где они будут продаваться.
Но выход есть. Удалить, добавить язык или поменять интерфейс вполне себе можно самостоятельно.
Комментариев 8
Да, наверное этот способ более понятный(наглядный) чем на Ансверс.
Добавил ссылку на статью.
Начнём с простого!
Причины появления ненужных раскладок могут быть разными: кривое обновление Виндовс 10, синхронизация через аккаунт Microsoft, ручное добавление языка.
Что касается апдейтов, то в лично я сталкивался с проблемой, когда на основании местоположения система автоматически добавляла новый язык. После удаления и перезагрузки — он снова появлялся. И так продолжалось до тех пор, пока Майкрософт не устранил дефект.
Второй нюанс — если используете одну учетную запись Microsoft на разных ПК, то есть вероятность, что языковые параметры могут меняться.
Переходим к инструкции:
- В правом нижнем углу кликаем левой клавишей мышки по значку, указывающему на выбранный язык, метод ввода. Отобразится список, а внизу будет пункт «Настройки…»:
- Теперь в перечне находим ненужный элемент и удаляем:
- Но как удалить раскладку клавиатуры Windows 10 в рамках одного языка? К примеру, может быть английская — США, индийская, канадская, британская Лишние пакеты устраняются нажатием на кнопку «Параметры» (смотрите скриншот выше), а в открывшемся окне избавляемся от неподходящей строки:
В теории это всё работает отлично. Но на практике — 50 на 50. Зависит от версии Виндовс 10, установленных обновлений и прочих факторов. Далее рассмотрим более сложные, но эффективные решения.
Об авторе
Вадим является владельцем этого блога, и большинство записей здесь вышло из-под его пера. Подробности о блоге и авторе здесь.
Убираем раскладку клавиатуры в windows 10 через панель управления
Аналогичная процедура выполняется через панель управления Windows 10:
- Кликните по «Пуску» правой кнопкой и откройте консоль управления.

- Сделайте просмотр «Крупные значки». Зайдите в раздел «Язык».

- Зайдите в параметры языка и удалите лишний метод ввода.

Даже если вы уже выполнили эту операцию через параметры Windows 10, рекомендуется зайти в языковые настройки в панели управления и убедиться, что в них также не закреплены лишние раскладки.
Удаление и добавление языка в ос windows 10 через «панель управления»
- Правым кликом мышки щелкаем по значку логотипа Виндовс. Находим и щелкаем по пункту «Панель управления».
На заметку! Рядом с языком, который установлен в системе по умолчанию, кнопка «Удалить» будет неактивна, поэтому его невозможно удалить.
Что бы добавить язык:
-
В окне «Язык» щелкните по кнопке «Добавить язык».
Удаление лишней раскладки на языковой панели
Чаще всего, пользователи сталкиваются именно с лишними установленными раскладками на языковой панели. Особенно часто это случается на территории стран ближнего зарубежья в регионах с абсолютным преобладанием русского языка. Например, вы житель Украины и украинский установлен в вашей операционной системе, поскольку является национальным языком вашей страны.
-
В правом нижнем углу экрана найдите значок панели языка. На нем отражается язык включенной на данный момент раскладки. Нажмите на него, а затем выберите пункт «Настройки языка».
Таким образом, при переключении между языками, у вас больше не будет появляться лишняя раскладка.
Удаление раскладки клавиатуры
Если в системе появилась новая раскладка, но количество языков осталось прежним, то выполните следующие действия:
Раскройте меню «Пуск», перейдите в «Параметры» или воспользуйтесь сочетанием Win I.
Откройте подраздел «Время и язык».
Зайдите на вкладку «Регион и язык». Понять, какой язык вам нужен, можно по первой части названия раскладки. Например, если лишняя клавиатура называется «РУС INTL», то вам следует открывать параметры русского языка.
Щелкните по языку, у которого появилась дополнительная раскладка клавиатуры. Перейдите в «Параметры».
Выделите лишнюю раскладку и нажмите «Удалить».
Проведенные манипуляции приведут к тому, что для русского языка останется только традиционная русская раскладка «ЙЦУКЕН».
Удаление языка
В некоторых случаях в параметрах установленных языков нет дополнительной раскладки, но в меню переключения она присутствует. Если вы столкнулись с такой ситуацией, попробуйте устранить проблему следующим способом:
Откройте «Параметры», перейдите в раздел «Время и язык» (в начале статьи я показывал как это сделать).
На вкладке «Регион и язык» нажмите «Добавление».
Выберите тот язык, который появился в меню переключения без вашего ведома.
Откройте его параметры и установите языковой пакет.
Убедитесь, что установленный только что язык не первый в списке, то есть не является основным.
После перезапуска системы снова зайдите в подраздел «Регион и язык». Выделите язык, который не нужен, и кликните «Удалить».
Появление дополнительного языка в меню переключения связано с тем, что в настройках выставлена другая страна. В приведенном выше примере была выбрана Украина, после чего в системе самостоятельно появился украинский язык.
Как и в ситуации с лишним методом ввода, удалить языка можно через параметры и через раздел «Язык» в панели управления. Рекомендуется проверить его содержимое, чтобы точно устранить проблему.
ВЫ МОИ БОГИ! искали долго как убрать эту ересь. СПАСИБО!
Здрасте. Меня уже дёргать начало от моей проблеммы. Проблемма в том, что : у меня появилась ТАТАРСКАЯ раскладка клавиатуры причём она непривязана к языку (русскому или английскому) в списке раскладок непоказывется. также пропадает при запуске в (safemode) Вся эта хр… происходит на Win10 pro 64bit сдаётся мне эта татарская раскладка идёт отдельной службой да вот я пробывал многое выключать. Да и в реестре показываются только мои ( Русский и Английский ) Создать татарскую раскладку и удалить пробывал…
Здравствуйте. Сложно ответить. А этот татарская раскладка клавиатуры была сразу после установки системы? Вспомните, может он появился после установки какой-то программы? Странно, что в реестре только записи необходимых языков.
Вообщем с потом, матом и истерикой я уничтожил этого татарского набежчика (раскладка [Тат] ) успеiно пропала при повторных настройках [Юникода]
Можно узнать поподробней как вы это сделали у меня похожая проблем.Только не Татарская а Азербайджанская.
такая же проблема
Большое спасибо…Всё очень доступно изложено. Удачи Вам в Вашей профессии и здоровья!
Здравствуйте! Спасибо, отличная статья. Но, проклятье, мне не помогла. Точнее, удается убрать третью раскладку (добавляю несуществующий язык соответствующий лишней раскладке, потом удаляю — сразу раскладка исчезает. Перезагружаюсь, все везде проверяю — через некоторое время она опять вылезает. Пара нюансов. 1)
Я точно помню, как она появилась. Когда я делал первую настройку винды я совершенно случайно ткнул не тот язык, попался мне Африкаанс. Решил — ерунда, потом удалю. Вот теперь проблема. 2) Мне не удается полноценно заново добавить этот африканос чтобы его полноценно удалить. То есть он из списка добавляется, но с примечанием: «языковой пакет недоступен или требуется базовый язык».
Здравствуйте. А регион у вас правильно выставлен? Хотя, язык от этого наверное не зависит. Без понятия как его убрать в такой ситуации.
Конечно, регион — Россия. Жаль, спасибо за внимание.
Заключение
Таким образом, что касается языка, у Windows 10 все достаточно понятно и существует возможность подстроить под пользователя не только языковую панель, но и сам интерфейс операционной системы. Пользуясь инструкцией, вы сможете удалить, добавить или поменять язык в системе на тот, который вас устраивает.






