- Изменение величины шрифта всем объектам windows
- Изменить размер шрифта на компьютере
- Как изменить размер букв в определенных программах (частично)
- Как изменить размер шрифта на компьютере (везде)
- Как изменить масштаб экрана windows 10
- Как изменить размер шрифта windows 10
- Как изменить размер значков и ярлыков windows
- Как уменьшить панель задач windows 10
- Масштаб в браузере
- Заключение
- Разрешение
- Увеличиваем шрифт в браузере
Изменение величины шрифта всем объектам windows
Инструкция покажет, как увеличить размер шрифта на компьютере или уменьшить путем изменения количества точек на дюйм, при этом и все другие элементы отобразятся больше или меньше. Для начала надо найти настройки экрана (описано выше). В Windows 7, 8 Вам будет доступен перечень размеров в процентах (стандартный «мелкий»).
Для увеличения шрифта на экране компьютера выберите процент больше стандартного. Далее нажмите кнопку «применить», а затем «выйти сейчас».
Вы можете установить пользовательские (свои) настройки. В семерке кликните слева «другой размер шрифта» (скриншот выше). В восьмерке нажмите «пользовательские параметры размера».
В окошке «выбор масштаба», задайте пользовательский процент размера, путем выбора из предустановленных процентов, или зажмите кнопку мыши на линейке и тяните вправо для увеличения, влево для уменьшения процента. Здесь же Вы можете отследить значение пикселей на дюйм. Максимальное значение 500 %. Обязательно установите флажок на опции масштабов в стиле WindowsXP, чтобы не было проблем с отображением текста в стареньких программах.
После подборки необходимого процента, нажмите OK, далее «применить» и «выйти сейчас».
Вы можете уменьшить, увеличить шрифт на компьютере вручную через реестр. Запустите реестр семерки или восьмерки, посетите раздел «Desktop» (подробно на картинке). В правой панели найдите параметр «LogPixels», двойным щелчком откройте его. Систему счисления выберите «десятичная» и задайте значение в пикселях. Далее нажмите OK, перезапустите ПК.
Представляю таблицу-ориентир соотношения пикселей к масштабу:
| Масштаб в процентах | Значение в пикселях |
| Мелкий 100% | 96 |
| Средний 125% | 120 |
| Большой 150% | 144 |
| Огромный 200% | 192 |
| Пользовательский 250% | 240 |
| Пользовательский 300% | 288 |
| Пользовательский 400% | 384 |
| Пользовательский 500% | 480 |
Изменить размер шрифта на компьютере
ОС разработана так, что просто можно поменять шрифт с помощью имеющихся настроек.
Когда требуется изменить шрифты на компьютере, помогут приведённые далее рекомендации прийдут на помощь сформировать удобный процесс за экраном ПК без чрезмерного усилия для зрения.
В ОС виндовс есть возможности для изменения размера букв.
Нужно проделать поочерёдно следующие операции:
- Щёлкнуть правой клавишей мыши на произвольном незанятом пространстве экрана, и во всплывшем окошке меню найти «Свойства».
- Затем надо будет избрать свойство «Оформление», в открывшемся окошке найти раздел «Дополнительно» щёлкнув по нему.
- Поменять в раскрытом окошке всё, что требуется в поле «Элемент»: увеличить размер шрифта на экране компьютера (поля «Шрифт» и «Размер»).
- Затем выбрать ОК.
Наряду с этим способом, присутствует средство увеличения размера шрифта на экране компьютера разом приблизительно для всего интерфейса виндовс:
- Щелкнуть на незанятом месте окна монитора правой кнопкой мыши и из раздела «Свойства» найти свойство «Оформление».
- В открывшемся окошке для функции «Размер шрифта» найти необходимое свойство.
Как изменить размер букв в определенных программах (частично)
Во многих программах компьютера, в которых можно открыть и почитать какой-то текст, можно увеличить или уменьшить его размер. Фактически это изменение масштаба, а не правка самого файла. Грубо говоря, можно просто приблизить или наоборот отдалить текст, не меняя его.
Как это сделать. Самый распространенный способ – найти данную функцию в отдельно взятой программе. Но это не очень-то удобно и не всегда просто. Поэтому существует альтернативный «быстрый» вариант, работающий в большинстве компьютерных программ.
Нажимаем на одну из клавиш CTRL на клавиатуре и, не отпуская ее, прокручиваем колесико на мышке. Каждая такая прокрутка увеличивает или уменьшает текст на 10-15%. Если «крутить» колесико на себя, то размер шрифта будет уменьшаться, а если от себя, то увеличиваться.
Как только размер Вас устроит, отпустите кнопку CTRL. Тем самым Вы закрепите результат и вернете колесику на мышке прежние функции.
Кстати, вместо колесика можно использовать кнопку для увеличения и — для уменьшения. То есть зажимаете CTRL, после чего нажимаете, а затем отпускаете клавишу или — на клавиатуре. Одно такое нажатие изменяет размер на 10-15%.
Несколько примеров. Допустим, я часто пользуюсь интернетом для поиска информации — читаю новости и статьи. На разных ресурсах размер текста отличается – это зависит только от самого сайта.
По большей части размер букв меня устраивает, и я не испытываю неудобства при чтении. Но иногда попадаются сайты, на которых шрифт очень мелкий для меня – приходится наклоняться близко к экрану, щуриться. Это неудобно и неполезно.
Вот в таких случаях можно быстро увеличить шрифт. Зажимаю кнопку Ctrl на клавиатуре и несколько раз прокручиваю колесико на мышке, тем самым изменяя размер текста.
Это работает в 90% случаев: на сайтах, в почте, в социальных сетях. Можете сами проверить, увеличив размер шрифта в статье, которую сейчас читаете.
Кстати, чтобы вернуться к изначальному размеру, нужно зажать кнопку Ctrl на клавиатуре и затем один раз нажать на клавишу с цифрой 0. Правда, такой «возврат» работает не во всех программах, а только в браузерах.
Другой пример. Допустим, я печатаю документ в программе Microsoft Word. Текст в нем должен быть определенного размера, но для меня он слишком мал. Просто увеличить шрифт в самой программе я не могу – это нарушит правила оформления, а работать с таким мелким текстом одно мучение.
Зажав кнопку Ctrl и покрутив колесико на мышке, я могу увеличить масштаб документа. Тем самым я просто приближу его к себе, но НЕ изменю. Текст останется прежнего размера, зато я его буду видеть увеличенным.
То же самое касается фотографий и картинок, которые мы открываем на компьютере. Точно таким же способом их можно «приблизить» или «отдалить».
Важно! Некоторые программы запоминают размер, который был настроен. То есть открыв в такой программе что-то другое, оно сразу же будет показано в измененном размере.
Поэтому не пугайтесь, если документ, книга или страница в интернете откроется в нестандартном размере — слишком большом или слишком маленьком. Просто измените его этим же самым способом (CTRL и колесико на мышке).
Как изменить размер шрифта на компьютере (везде)
Можно увеличить или уменьшить шрифт не только в отдельных программах, но и сразу во всем компьютере. В этом случае поменяются еще и все надписи, значки, меню и многое другое.
Покажу на примере. Вот стандартный экран компьютера:
А это тот же самый экран, но с увеличенным размером шрифта:
Для того чтобы получить такой вид, нужно всего лишь изменить одну настройку в системе. Если вдруг результат не понравится, всегда можно вернуть все как было тем же самым образом.
В разных версиях Windows эта процедура производится по-разному. Поэтому я приведу три инструкции для популярных систем: Windows 7, Windows 8 и XP.
Windows 7
- Нажмите на кнопку «Пуск» и откройте «Панель управления».
- Щелкните по надписи «Оформление и персонализация».
- Нажмите на надпись «Экран».
- Укажите нужный размер шрифта (мелкий, средний или крупный) и нажмите на кнопку «Применить».
- В появившемся окошке щелкните по «Выйти сейчас». Не забудьте перед этим сохранить все открытые файлы и закрыть все открытые программы.
Система перезапустится, и после этого шрифт везде в компьютере поменяется.
Windows 8
- Откройте «Пуск» и выберите «Панель управления».
- Найдите значок «Экран» (обычно он внизу) и откройте его.
- Укажите нужный размер (мелкий, средний или крупный) и нажмите на кнопку «Применить» внизу справа.
- В маленьком окошке нажмите «Выйти сейчас». Не забудьте перед этим сохранить все открытые файлы и закрыть все программы.
Система перезапустится, и шрифт везде в компьютере поменяется.
Windows XP
- Щелкните правой кнопкой мышки по пустому месту Рабочего стола.
- Из списка выберите пункт «Свойства».
- Откройте вкладку «Оформление» (вверху).
- Внизу, в части под названием «Размер шрифта» из выпадающего списка выберите нужный размер – обычный, крупный шрифт или огромный шрифт.
- Нажмите на кнопку «Применить» и через несколько секунд настойки системы поменяются.
- Нажмите на кнопку «ОК» для закрытия окошка.
Главная » Уроки и статьи » Операционная система
Бывает так, что нас не устраивает тот или иной размер шрифта, значков или масштаб экрана. Но не все знают, как его изменить для более удобного использования Windows или веб-сайтов. В этой статье мы подробно расскажем о масштабировании на компьютере.
Вы узнаете о том, как менять масштаб экрана в Windows 10, как уменьшить или увеличить шрифт на компьютере и в браузере, а также о том, как изменить размер значков в папках и размер ярлыков на рабочем столе.
Как изменить масштаб экрана windows 10
Для начала вы узнаете, как увеличить или как уменьшить масштаб экрана на компьютере. Эта функция будет полезна для владельцев экранов необычных размеров, маленьких или очень больших. Также знание о том, как увеличить масштаб в Windows 10 желательно для владельцев проекторов. В некоторых случаях может быть очень кстати.
Чтобы поменять масштаб экрана компьютера следуйте действиям ниже:
1. Откройте окно «Параметры», для этого нажмите Win I или меню Пуск и кликните на значок шестеренки.
2. После нажмите «Система» и выберите «Экран».
Нужное нам окно можно также открыть, кликнув правой кнопкой мышки на пустом месте рабочего стола и выбрав «Параметры экрана».
3. В правой части окна вы увидите ползунок для изменения масштаба экрана. Значение по умолчанию 100%, а масштаб можно увеличить до 125% и 150%.
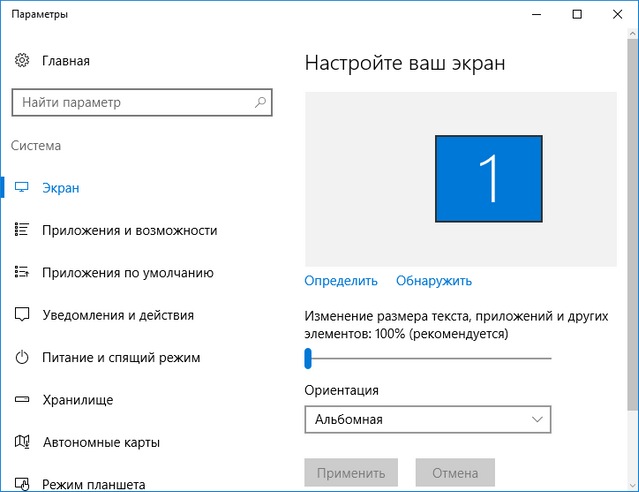
Как изменить размер шрифта windows 10
В операционной системе Виндовс 10 можно также уменьшать или увеличивать размер шрифта некоторых элементов. Иногда это неплохой заменитель полного масштабирования экрана, описанного выше. Менять размер шрифта можно:
- Заголовкам окон
- Меню
- Окнам сообщений
- Названиям панелей
- Значкам (размер шрифта для имен файлов, папок и ярлыков в проводнике и на рабочем столе)
- Подсказкам
Стандартный размер шрифта «9», размер можно выставить от 6 до 24. Также можно установить полужирное начертание шрифта.
Как открыть настройки размера текста Windows 10:
1. Эти настройки находятся в Панели управления в разделе Экран. Один из способов их открыть нажать Win X, выбрать «Панель управления».
2. В открывшемся окне выбрать «Оборудование и звук/Экран». Или вписать слово «экран» в поиск (верхний правый угол окна), а затем выбрать «Экран».
3. Далее выбираете нужные элементы и размер шрифта для них, затем жмете кнопку «Применить».
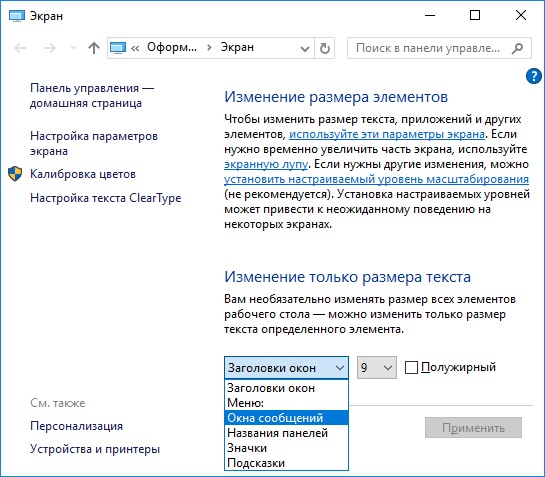
Кроме всего прочего, в этом окне есть настройка «установить настраиваемый уровень масштабирования», где можно увеличить масштаб экрана вплоть до 500%, но этот способ не рекомендуется самим Windows, так как может привести к непредвиденному поведению на некоторых экранах.
С полным масштабированием экрана и с тем как уменьшить или увеличить размер шрифта мы разобрались. Идем дальше.
Как изменить размер значков и ярлыков windows
Увеличивать или уменьшать размер значков (папок, файлов и ярлыков) в проводнике и на рабочем столе еще легче. Вот два удобных способа:
1. Удерживая клавишу Ctrl прокручивайте колесико мыши.
2. Второй способ это выбор одного из стандартных размеров значков. Просто кликните правой кнопкой мыши по свободной части рабочего стола или папки и в появившемся меню тыкните «Вид», затем на нужный размер значков. Например:
- Огромные значки (на рабочем столе нет такого варианта)
- Большие
- Обычные
- Мелкие
Как уменьшить панель задач windows 10
В Windows 10 есть настройка позволяющая уменьшать размер панели задач, а именно размер её значков.
1. Нажмите правой кнопкой мыши на вашу панель задач, внизу появившегося меню выберите «Параметры».
2. Кликните левой кнопкой мыши по переключателю под пунктом «Использовать маленькие кнопки панели задач».
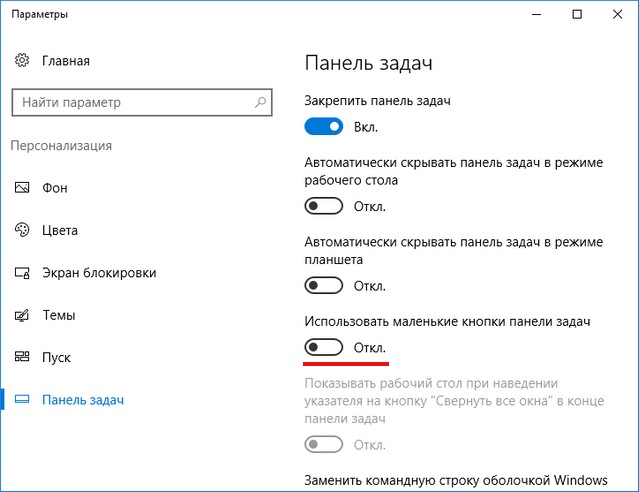
Теперь ваша панель задач уменьшится. Для того чтобы вернуть её вид к изначальному, просто снова нажмите на этот переключатель.
Масштаб в браузере
Часто при просмотре различных сайтов, текст на некоторых слишком маленький или слишком большой для нормального восприятия. Встроенная функция масштабирования в браузере помогает с этим бороться. Также она полезна при использовании очень больших мониторов.
Во всех современных браузерах изменять масштаб сайтов можно так:
- Удерживая клавишу Ctrl крутите колесо мыши.
- Удерживая Ctrl нажимать на клавиши и -.
- Чтобы вернуть 100% масштаб сайта используйте комбинацию клавиш Ctrl и 0 (ноль).
Можно использовать как обычные клавиши плюс, минус, ноль, так и клавиши цифровой клавиатуры.
Заключение
В этой статье мы прошлись по всем основным способам изменения масштаба на компьютере. И хоть мы писали на примере Windows 10, многие советы подойдут и для предыдущих версий Виндовс.
Разрешение
Как уменьшить шрифт на компьютере? Следующее решение уменьшает или увеличивает (в зависимости от выбранных параметров) все иконки, надписи и элементы операционной системы.

Речь идет об изменении разрешения экрана. Чем оно больше, тем меньше будет шрифт. Например, разрешение 800×600 точек сделает элементы Windows крупными. А 1366×768 — маленькими.
Как уменьшить размер шрифта на компьютере? Потребуется:
- Включить ПК и подождать полной загрузки ОС.
- Нажать ПКМ на любом свободном месте рабочего стола.
- Щелкнуть по надписи «Разрешение экрана».
- В разделе «Разрешение» при помощи перемещения ползунка выставить желаемые параметры.
- Кликнуть по «Сохранить». Затем нужно будет нажать на «Применить».
Готово! Лучше всего выставлять рекомендованное разрешение. Оно напрямую зависит от реальных размеров дисплея монитора. Соответствующая настройка помечается как «рекомендовано».
Важно: уменьшение шрифта при помощи разрешения экрана обычно происходит при перемещении ползунка вверх. Если сместить его вниз, все элементы рабочего стола увеличатся. И шрифт в том числе.
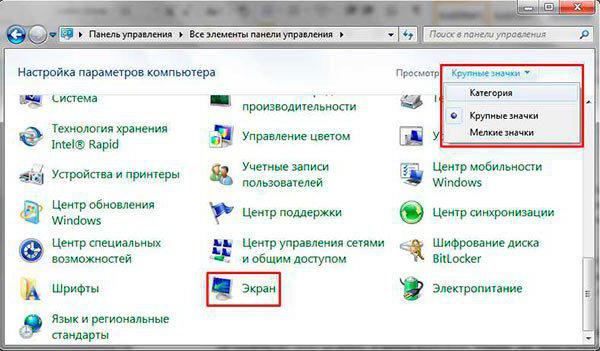
Увеличиваем шрифт в браузере
Для начала разберёмся, как изменить масштаб в браузере. Эта программа является самой востребованной и открывается пользователем чаще всего. Регулировка шрифта и масштаба отображения интернет-обозревателя не требует дополнительных навыков, с ней легко справится даже начинающий пользователь.
Чтобы увеличить шрифт на компьютере с помощью клавиатуры необходимо использовать клавишу Ctrl. Она является основной действующей кнопкой. Для получения нужного результата можно использовать несколько вариантов:
- Ctrl кнопка « » на цифровой клавиатуры, удерживайте клавишу и нажмите на парную кнопку, каждое нажатие увеличивает шрифт на 10%, нажмите нужное количество раз, чтобы шрифт стал довольно крупным;

- Второй вариант подразумевает использование колесика мыши, зажмите всё ту же функциональную клавишу и крутите колесико вверх до достижения нужного результата.
Стоит отметить, что оба варианта позволят и уменьшить размер шрифта. В первом случае плюс меняем на минус и повторяем всё то же самое. Во втором скролим мышкой в обратную сторону. Если необходимо быстро вернуть шрифт в стандартное состояние нажмите одновременно CTRL и цифру 0 .
Данная инструкция работает для любого сайта и в любой программе для сёрфинга в интернете.






