- Шлюз установленный по умолчанию недоступен — что это?
- Что значит «шлюз, установленный по умолчанию, недоступен»?
- Установите новый драйвер Ethernet
- Измените режим энергосбережения вашего беспроводного адаптера
- Измените режим беспроводной связи на 802.11g.
- Поставить другую версию драйверов
- Используйте команду сброса netshell
- 8 простых шагов по исправлению шлюза по умолчанию недоступны
- Изменение настроек электропитания
- Как отключить шлюз интернета?
- Меняем адрес шлюза
- Проверка драйверов windows 10
- Устанавливаем официальные драйверы
- В заключение
Шлюз установленный по умолчанию недоступен — что это?
Шлюз, установленный по умолчанию — это ваш роутер, через который вы выходите в интернет. Именно он обрабатывает все посылаемые запросы из локальной сети во внешний интернет. Подробнее о том, как это работает читайте в статье — основной шлюз.
Данная проблема появляется, когда присваиваются неправильные IP-адреса вашему компьютеру, они должны выставляться автоматически при активной работе протокола DHCP на роутере. Но, бывает эта служба сбоит и присваивается неправильный айпи, или вообще не присваивается. Так ПК отправляет запросы не на адрес основного шлюза, а на другой адрес или в никуда и, соответственно, роутер их не может обработать.
Узнать, что у вас именно такая ошибка можно если вы видите на иконке сетевого подключения в трее панели задач вопросительный знак. Сделайте «Диагностику неполадок» кликнув по нему правой кнопкой мыши и выбрав соответствующий пункт. В результате проверки выведется информация с соответствующими результатами.
Чаще всего именно после такой диагностики проблема и решается, но это происходит не всегда, читайте о методах решения — ниже.
Что значит «шлюз, установленный по умолчанию, недоступен»?
В принципе, если возникает такая проблема, это говорит только о том, что текущие настройки не позволяют произвести вышеуказанные процессы. Ошибка шлюза чаще всего появляется в случае использования встроенных или внешних сетевых Wi-Fi-адаптеров, причем в «операционках» Windows, начиная с седьмой версии и выше. Как уже понятно, «десятка» тоже исключением не является.
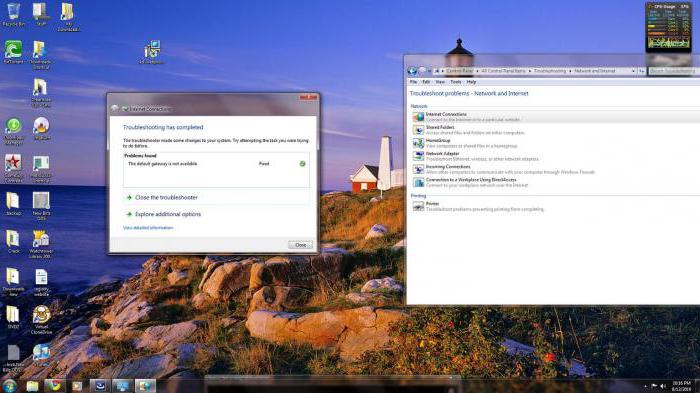
С другой стороны, примерная ситуация может выглядеть следующим образом: к домашней сети мобильный телефон или планшет подключается без проблем, загружаются страницы, активируются загрузки и т. д., а ноутбук почему-то с завидным постоянством выдает сообщение о том, что шлюз, установленный по умолчанию, недоступен (Windows 10 в нашем случае).
Проблем тут может быть достаточно много. Основные причины – «слетевшие» настройки электропитания, самого подключения к Интернету или некорректно установленные (или неофициальные, хоть и рабочие) драйверы сетевого адаптера. В общем, где-то что-то неладно. Из-за этого прием-передача пакетов данных не представляется возможным, то есть канал просто заблокирован или недоступен.
Очень часто блокировку можно наблюдать при работе с Torrent-клиентами, когда скорость обратной раздачи установлена выше скорости загрузки.
Установите новый драйвер Ethernet
Если вы получаете эту ошибку в Windows 10, убедитесь, что у вас установлена последняя версия драйвера Ethernet.
Чтобы установить его, просто посетите веб-сайт производителя материнской платы и найдите последнюю версию драйвера Ethernet для вашего устройства.
После того, как вы загрузите его, установите его и проблемы со шлюзом должны быть решены.
Знаете ли вы, что большинство пользователей Windows 10 имеют устаревшие драйверы? Будьте на шаг впереди, используя это руководство.
Важно отметить, что загрузка драйверов вручную – рискованное решение. Вы можете навсегда повредить вашу систему, вручную загрузив неправильные версии драйверов.
Таким образом, мы рекомендуем Обновление драйверов TweakBit (100% безопасно и проверено нами) автоматически загружать все устаревшие драйверы на ваш ПК.
Отказ от ответственности : Некоторые функции этого инструмента не являются бесплатными.
Измените режим энергосбережения вашего беспроводного адаптера
Некоторые пользователи утверждают, что вы можете исправить ошибку Шлюз по умолчанию в Windows 10, изменив параметры электропитания. Для этого выполните следующие действия:
-
Нажмите Windows Key S и введите параметры питания . Выберите в меню Параметры электропитания .

-
Когда откроется окно Параметры электропитания , найдите свой текущий план и нажмите Изменить настройки плана .

-
Теперь нажмите Изменить дополнительные параметры питания .
-
Найдите Настройки беспроводного адаптера и установите для него Максимальная производительность .

- Нажмите Применить и ОК , чтобы сохранить изменения.
Не можете найти свои планы электропитания? Верните их, выполнив простые шаги, описанные в этой статье.
Измените режим беспроводной связи на 802.11g.
По словам пользователей, вы можете решить проблемы со шлюзом по умолчанию, установив режим беспроводной связи с 802.11g/b на 802.11g. Для этого выполните следующие действия:
-
Откройте окно Сетевые подключения . Для этого нажмите Ключ Windows X и выберите в меню Сетевые подключения .

-
Найдите адаптер беспроводной сети и щелкните его правой кнопкой мыши. Выберите в меню Свойства .

-
Нажмите кнопку Настроить .

- Перейдите на вкладку Дополнительно и выберите Беспроводной режим . Выберите 802.11g в раскрывающемся меню.
- Сохраните изменения и проверьте, решена ли проблема.
Поставить другую версию драйверов
Если обновление или переустановка не помогла, можно попробовать установить более старую версию. Не все новое работает также хорошо, как старое, для этого:
Там же, в свойствах сетевого адаптера кликните по кнопке «Обновить драйвер» или кликните по значку устройства и выберите соответствующий пункт.
Далее щелкните по нижнему пункту — «Выполнить поиск на этом ПК…», далее «Выбрать из списка доступных…».
Снимите галочку «Только совместимые устройства». В левом столбце выберите производителя сетевого адаптера, а в правом появятся возможные драйвера. На примере Realtek — выберите «Контроллер семейства Realtek PCIe GBE». Если у вас, например, сетевая от Broadcom, то соответственно в левом столбце выбираем этого производителя, а справа — Broadcom NetLink (TM) Fast Ethernet.
Если Windows будет ругаться на совместимость — все равно устанавливайте и перезагружайте компьютер.
Используйте команду сброса netshell
Пользователи сообщили, что вы можете исправить ошибку Шлюз по умолчанию недоступен , сбросив TCP/IP.
Как мне сбросить шлюз по умолчанию? Сначала вам нужно запустить командную строку и ввести команду сброса IP.
Для этого выполните следующие действия:
-
Запустите Командную строку от имени администратора. Это можно сделать, нажав Клавиша Windows X и выбрав в меню Командная строка (Администратор) .

-
Когда Командная строка запустится, введите netsh int ip reset и нажмите Enter .

- После завершения процесса закройте Командную строку и перезагрузите компьютер.
Если у вас возникли проблемы с доступом к командной строке от имени администратора, вам лучше ознакомиться с этим руководством.
8 простых шагов по исправлению шлюза по умолчанию недоступны
- Установите новый драйвер Ethernet
- Измените канал вашего беспроводного маршрутизатора
- Изменить настройки управления питанием
- Измените режим энергосбережения вашего беспроводного адаптера
- Измените частоту вашего беспроводного маршрутизатора
- Измените беспроводной режим на 802.11g .
- Используйте команду сброса netshell
- Удалите McAfee
Проблемы с Интернетом могут вызвать много проблем, и одной из проблем, о которой сообщили пользователи Windows 10, является ошибка шлюза по умолчанию .
Эта проблема может помешать вам получить доступ к Интернету, поэтому очень важно знать, как ее исправить.
Изменение настроек электропитания
Дело может быть в том, что Windows7/8/10 отключает сетевой адаптер для экономии электроэнергии. Особенно это касается ноутбуков. Если проблема в этом, то всё, что нужно сделать — поменять эти настройки.
- Открываем Диспетчер устройств (Win R, команда «devmgmt.msc», работает на Windows 10 и на более старых ОС).
- Выбираем пункт «Сетевые адаптеры».
- Находим используемый сетевой адаптер. Как правило, он наверху, и название устройства даёт о себе знать («…Wi-Fi-adapter»).

Выбираем свойства сетевого адаптера
- Нажимаем ПКМ и выбираем «Свойства»
- Затем убираем галочку с «Разрешить отключение этого устройства для экономии энергии».

Разрешить отключение этого устройства для экономии энергии
Также стоит сделать следующее:
- В Панели управления заходим в пункт «Настройка схемы электропитания».
- Затем «Изменить дополнительные параметры питания».
- Выбираем пункт «Параметры адаптера беспроводной сети» и в режиме энергосбережения ставим «Максимальная производительность».
- Перезагружаем компьютер.
После этих манипуляций проблема должна исчезнуть, если она скрывалась в настройках электропитания. Если же она до сих пор не исчезла, то читаем дальше.
Как отключить шлюз интернета?
Шлюз интернета — программное обеспечение, созданное с целью осуществлять передачу трафика между сетями. С этой программой обычно работает системный администратор.
 «Ок».
«Ок».
Остаётся сделать так, чтобы внесённые изменения вступили в силу. Для этого вы должны нажать все оставшиеся кнопки и перезагрузить компьютер.
Меняем адрес шлюза
Сбои в работе шлюза могут быть вызваны тем, что он по умолчанию он выставляется автоматически. Можно настроить адрес шлюза и ещё некоторые параметры вручную, чтобы избежать ошибки, при которой он становится недоступен.
- Заходим в «Сетевые подключения» (в Windows 10 и 8: правая кнопка мыши по «Пуск» и выбираем нужную вкладку).
- Кликаем ПКМ по подключению, которое выдаёт ошибку. Выбираем «Свойства».
- Кликаем на «IP версии 4…», а затем на «Свойства»

Протокол интернет версии 4
- Ставим маркер на «Использовать следующий IP-адрес», вводим:
- Графа «Основной шлюз»: номер, который указан на задней стороне роутера. Как правило, это: 192.168.1.1 или 192.168.0.1.
- Графа «Маска» заполнится сама.
- Графа «IP-адрес» пишем тот же номер, что и в «Основной шлюз», но последняя цифра изменяется на три-четыре десятка: Вместо 192.168.1.1 — 192.168.1.50.

Указываем данные для шлюза
- Нажимаем «ОК» во всех открытых окнах, закрываем «Сетевые параметры», перезагружаем компьютер.
После этого ошибка со шлюзом должна исчезнуть. Главное, делать всё очень внимательно и как описано в алгоритме, поскольку можно случайно изменить настройки не того подключения. Обращайте внимание на название компонентов (IP версии 4) и название беспроводного подключения.
Проверка драйверов windows 10
По личному опыту знаю, как много времени можно потратить на поиск нужного драйвера. И иногда случается так, что намного удобнее установить рабочую, но неофициальную версию. И рано или поздно такой подход приводит к подобным бедам. Операционная система конфликтует с пиратской продукцией – попробуем выяснить, не наш ли это случай. Переходим в диспетчер устройств и выполняем следующие действия:
- Заходим в свойства беспроводного адаптера.
- Выбираем раздел «Драйвер».
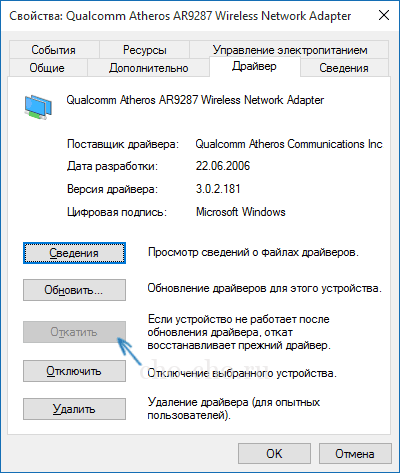
- Смотрим на поставщика, который обычно отмечен как Windows. Система, как правило, устанавливает первый более или менее подходящий драйвер, который со временем перестает работать. Возможно, так случилось и у нас.
- Теперь сворачиваем окна, открываем браузер и ищем драйвер от производителя адаптера, под нашу модель.
- Ставим драйвер на скачку и с помощью вкладки в том же окне, где мы проверяли поставщика, удаляем старую версию, установленную автоматически
Совет: Если что-то пошло не так и драйвер вновь не подошел, то всегда можно отменить ошибочные действия назад, воспользовавшись кнопкой в свойствах адаптера «Откатить». Но стоит быть осторожнее, так как касается это только драйвера. Излишние эксперименты рекомендую не проводить.
Устанавливаем официальные драйверы
Достаточно распространенным явлением является и то, что ошибку «Шлюз, установленный по умолчанию, недоступен» Windows 10 выдает по причине неправильно установленных или неофициальных драйверов Wi-Fi-адаптера. Что делать в этом случае?
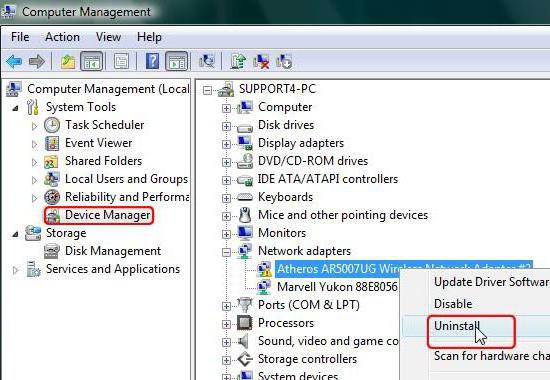
В заключение
Надеюсь какой-то из этих способов вам помог решить ошибку — шлюз, установленный по умолчанию, недоступен. Проблема довольно актуальная и часто возникает у многих пользователей. Но все решаемо, стабильного и быстрого вам интернета!







