- Cleanmem
- Kcleaner
- Mz ram booster
- Автоматическая очистка памяти утилитами
- Видео
- Все способы
- Использование скрипта
- Как очистить озу на виндовс 10 сторонними программами
- Как очистить оперативную память компьютера с windows 10?
- Как разгрузить оперативную память встроенными средствами
- Когда необходимо освободить оперативную память
- Корректировка автозагрузки
- Остановка работающего процесса
- Отключение автозагрузки программ
- Очистка оперативной памяти вручную
- Очищаем вручную
- Перезапускаем проводник
- Полуавтоматическая очистка памяти при помощи сценария (скрипта)
- Простой метод высвобождения оперативной памяти
- Сторонний софт
Cleanmem
Утилита запускается в виде небольшого виджета на рабочем столе и отображает информацию о загруженности ОЗУ:
Чтобы начать очистку, необходимо кликнуть по виджету правой кнопкой мыши и в меню выбрать пункт «Clean Memory Now»:
Kcleaner
Загрузить данный очиститель оперативной памяти можно с официального сайта по ссылке. На странице нажмите кнопку «Download».
После стандартной процедуры установки запустите KCleaner. В окне программы вы увидите возможность освободить ОЗУ в ручном и автоматическом режимах. Чтобы начать очистку забитой RAM-памяти, нажмите на кнопку «Очистить» (1). Кнопками под цифрой «2» вы можете запустить очистку с последующим действием (выключить/перезапустить компьютер, закрыть программу).
Кнопка «Запустить» (1) позволяет включить очистку в фоновом режиме.
Кликните по «Expert Mode» (2), чтобы посмотреть список процессов и их влияние на загруженность ОЗУ:
Mz ram booster
Инструмент, созданный специально для повышения производительности. Программа имеет минимальные системные требования, и потому абсолютно не нагружает ОС.
Достоинства:
- Очищает оперативу от файлов, которые не используется, в авторежиме.
- Есть возможность настроить некоторые опции работы системы с ОЗУ: к примеру, ядро будет удерживаться в памяти всегда, а неиспользуемые DLL библиотеки — выгружаться.
- Поддерживает функции оптимизации ЦП.
- За него не надо платить.
- Минус — нет русского языка.
Инструкция: Что делать, если Windows не видит всю ОЗУ: 4 причины и пути решения
Автоматическая очистка памяти утилитами
Для автоматизации процесса очистки оперативной памяти компьютера под Windows 10, разработаны специальные программы, которыми при необходимости можно воспользоваться.
Несколько популярных программ автоочистки оперативной памяти компьютера перечислены в таблице.
Все утилиты необходимо установить обычным образом и запустить. Интерфейсы интуитивно понятны, доступные функции утилит не требуют глубоких знаний компьютера.
Достоинство сторонних программ очистки — в автоматизации и быстроте процесса. Недостаток — нет гарантии, что в процессе очистки не будет нарушена работоспособность системы.
Видео
Если у вас возникли затруднения с очисткой ОЗУ описанными методами, то разобраться в инструкции поможет видеоролик с наглядным описанием всех действий.
Все способы
Как и в любом другом вопросе, связанном с настройкой ПК или ноутбука, проблема может быть решена несколькими способами:
- стандартные средства от Microsoft;
- сторонние программы для очистки;
- очистка с помощью скрипта.
Освобождение оперативки позволяет существенно ускорить работу PC. Рассмотрим все варианты оптимизации подробнее.
Использование скрипта
Если вы не хотите вручную закрывать каждый процесс и убирать его из параметров автозагрузки, но установка сторонних программ вам тоже не подходит, то можно создать свой скрипт. Он автоматизирует процесс очистки и сделает его проще. Просто следуйте указаниям.
Откройте стандартный «Блокнот» и скопируйте в него текст:
MsgBox «Очистить RAM?»,0,»Очистка ОЗУ своими руками »
FreeMem=Space(409600000)
Msgbox»Очистка завершена»,0,»Очистка ОЗУ своими руками»
Число 409600000 должно отображать ваш объем ОЗУ. Вычисляется значение с помощью формулы N*1024 00000. Вместо множителя N необходимо поставить количество оперативной памяти в Гб.
Теперь сохраните готовый файл с любым названием и расширением .vbs:
Запустите скрипт, чтобы появилось следующее окно:
После нажатия на ОК скрипт выполнит очистку ОЗУ в фоновом режиме.
Как очистить озу на виндовс 10 сторонними программами
Подобного ПО много, ниже — четыре самых эффективных варианта, которые пойдут на Виндовс 10. Важно лишь скачивать софт с официального источника, чтобы не заразить систему вирусом.
Как очистить оперативную память компьютера с windows 10?
Ранее мы писали о способе, как очистить виртуальную память в Windows 7. На этот раз предлагаем вашему вниманию тему, как очистить оперативную память компьютера с Виндовс 10. При этом будет рассмотрено несколько способов безопасного освобождения ОЗУ и увеличения быстродействия системы.
Читайте также:Почему на Windows 10 доступна не вся оперативная память?
Когда на компьютере мало оперативной памяти, то он начинает тормозить и запущенные приложения медленно реагируют на действия пользователя. В данном случае работать за ПК становится крайне некомфортно. Конечно, можно приобрести еще одну планку ОЗУ (если на материнке есть свободный слот) и немного ускорить работу системы. Однако что делать в том случае, если такой возможности нет? Как освободить оперативную память компьютера с Windows 10?
Способ №1. Использование специального скрипта
Чтобы выполнить освобождение оперативной памяти на компьютере с Windows 10 стоит использовать следующий скрипт:
- Нажимаем правой кнопкой мыши на рабочем столе и выбираем «Создать».

- Далее выбираем «Текстовый документ» и задаем ему любое имя. Открываем документ через Блокнот и вставляем следующие строки: FreeMem = Space(3200000), где 3200000 – это 32 Мб (безопасно без вреда для системы можно удалить 32 МБ).
- Далее сохраняем документ и выбираем переименовать. Меняем расширение с .txt на .vbs.
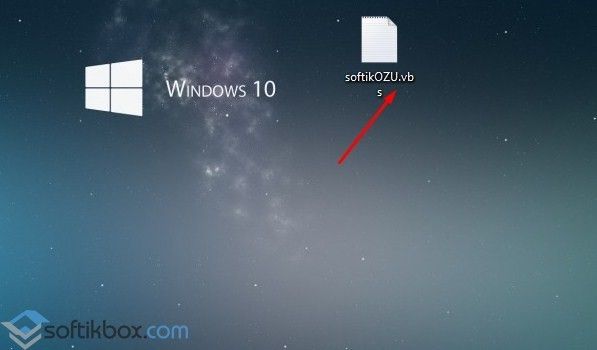
- Запускам файл на своем ПК и ожидаем результата. Проверяем быстродействие системы. Этот файл можно использовать многократно, как только система начала тормозить.
Способ №2. Закрытие ненужных программ
Память на компьютере потребляется различными приложениями. Некоторые из них при установке добавляются в автозагрузку системы и работают без ведома пользователя. Если вы не используете какие-то программы, то стоит их отключить заранее. Для этого стоит выполнить следующее:
- Жмём правой кнопкой мыши на значке «Пуск» и выбираем «Диспетчер задач».
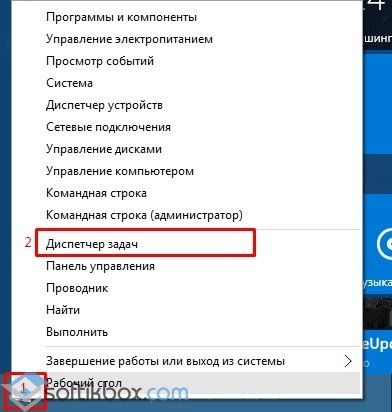
- Откроется новое окно. Переходим во вкладку «Процессы» и завершаем все, которые касаются неиспользуемых программ (используем правую кнопку мыши).
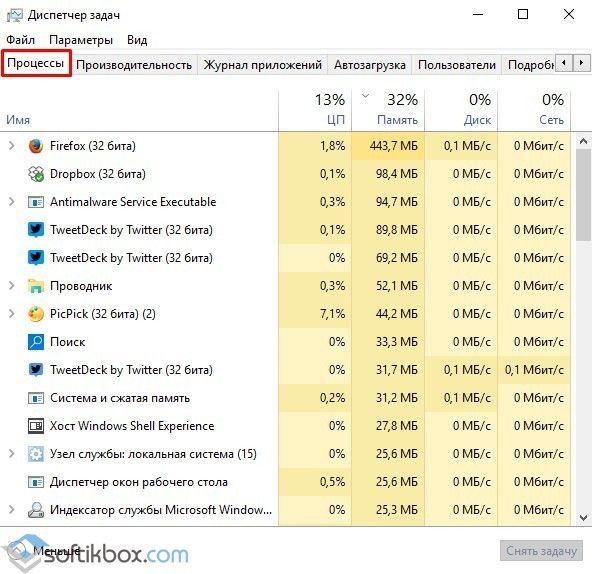
Проверяем, дала ли результаты данная «очистка».
ВАЖНО! Если у вас неиспользуемые программы отображаются в разделе «Фоновые процессы», то снимаем их там.
Читайте также:Почему на Windows 10 доступна не вся оперативная память?
Способ №3. Чистка автозагрузки
Еще один способ, как почистить оперативную память – это удаление из автозагрузки программ, которыми вы пользуетесь редко. Для этого можно перейти в папку автозагрузки C:ProgramDataMicrosoftWindowsStartMenuProgramsStartup и удалить ярлыки неиспользуемых приложений. Или же нажать «Win R» и ввести «msconfig».
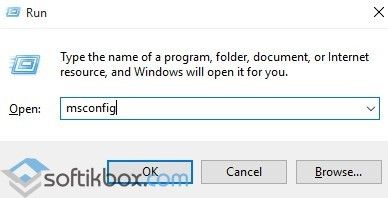
Далее переходим во вкладку «Автозагрузка» и снимаем отметки с ненужных программ. Жмём «Применить» и перезагружаем систему.
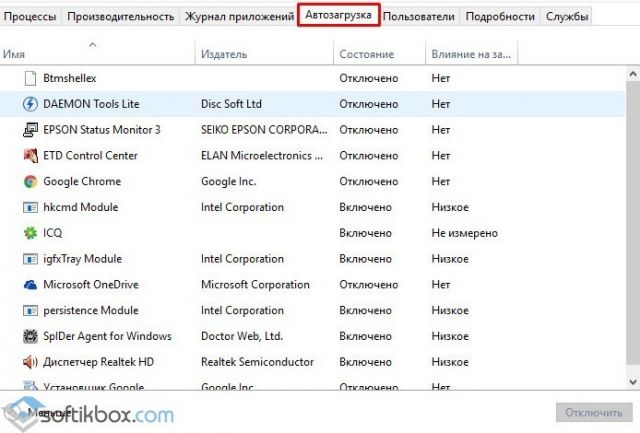
После исключения программ из автозагрузки, Windows 10 будет стартовать быстрее.
Способ №4. Перезапуск Windows Explorer
Чтобы система быстрее работала, можно попробовать перезапустить Windows Explorer. Для этого выполняем следующее:
- Запускаем «Диспетчер задач» и переходим во вкладку «Подробности». Здесь находим «explorer».
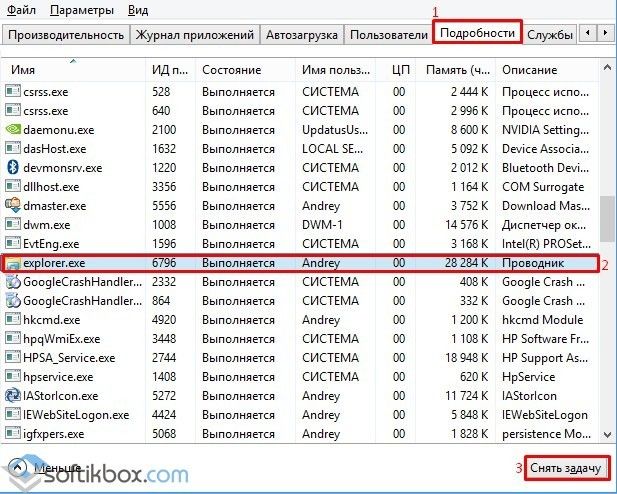
- После того, как задача будет завершена, нужно перейти вновь в «Диспетчер задач» и нажать «Файл», «Запустить новую задачу».
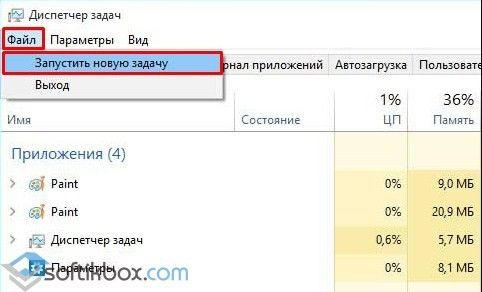
- Появится окно команды «Выполнить». Вводим «exe».
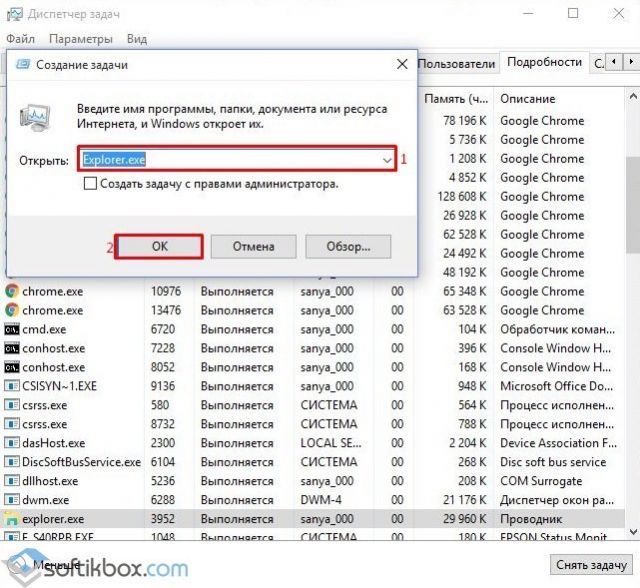
- После перезагрузки Проводника объем оперативной памяти увеличится. Однако не стоит ожидать «космического» прироста.
Перезапустить Проводник можно ещё одним способом. Создаем на рабочем столе текстовый документ, открываем его через Блокнот и вводим «taskkill /f /im explorer.exe, start explorer.exe». После, сохранив файл с расширением .bat, можно перезапустить explorer.
Способ №5. Настройка графической темы Aero
Данная тема имеет несколько режимов отображения. Можно выключить наилучшую производительность или вовсе отключить любые эффекты. Для этого рекомендуем ознакомиться с темой, как повысить производительность рабочего стола для Windows Aero. Только отключив эффекты, которые потребляют оперативную память, можно ускорить ПК.
Способ №6. Программный способ
Программа для очистки оперативной памяти также может помочь решить проблему. Среди множества софта рекомендуем использовать Wise Memory Optimizer.
В программе нужно отметить объекты для очистки, выставить размер ОЗУ и нажать «Оптимизировать».
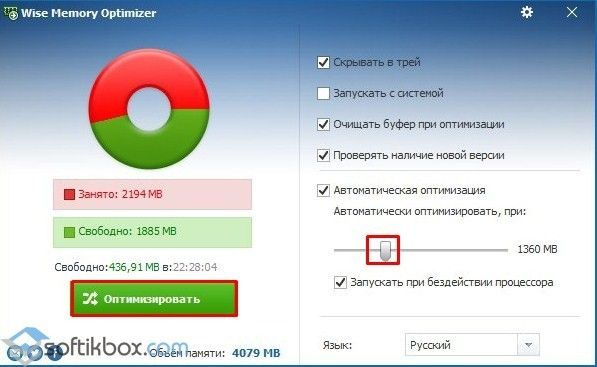
Важно отметить, что нужно как очистить кэш программ, так и запустить очистку системы от мусора. Достаточное количество памяти на жестком диске, а также оптимальный объем ОЗУ обеспечат максимальное быстродействие системы.
Как разгрузить оперативную память встроенными средствами
Разгрузка ОЗУ заметно улучшит работу девайса, а выполнить эту задачу можно довольно просто и быстро. В этом разделе — три метода, которые не потребуют установки специальных утилит: все делается с помощью встроенных в Windows 10 средств.
Когда необходимо освободить оперативную память
Перегруженность ОЗУ может быть одной из причин, по которым снижается производительность компьютера. Дело в том, что не только ресурсоемкий софт, но и фоновое ПО жадно потребляет драгоценные гигабайты памяти.
Очистка RAM — полезная процедура, благодаря которой можно освободить ресурс оперативки и ускорить ПК, лэптоп. Особенно важен этот процесс для тех пользователей, у которых оперативной памяти стоит немного, а доставить больше — нельзя.
Совет: если все же можно, то поставить обычную десктопную планку в ноут не получится. Для этого понадобится модель подходящего формата.
Освободить RAM можно, используя интегрированные в операционную систему инструменты или сторонние программы.
Корректировка автозагрузки
Часть процессов запускается при старте операционной системы функцией автозагрузки. Не всегда они необходимы при каждом запуске компьютера. Остановка таких процессов вручную сейчас, не предотвратит их повторного запуска при следующем включении компьютера.
Для выключения автозапуска нежелательных процессов, необходимо перейти на вкладку «Автозагрузка» программы «Диспетчер задач». Выбрать из списка нежелательное приложение и отключить загрузку, аналогично остановке процесса: или через контекстное меню, кликнув правой клавиши мыши, или кнопкой внизу окна.
Положительная сторона метода ручной очистки в том, что отключаются и блокируются только действительно ненужные приложения.
Недостаток метода в больших затратах времени, и необходимости точного понимания сути работающих процессов, что они выполняют, и для чего запущены.
Остановка работающего процесса
Кликнув на процессе правой клавишей мыши, и выбрав из появившегося меню пункт «Снять задачу», или отметив процесс, и выбрав кнопку «Снять задачу» внизу окна, система остановит указанный процесс и выгрузит его из памяти. Текущие изменения данных, обрабатываемых этим процессом, будут потеряны. Например, при остановке текстового редактора, будет потерян весь не сохраненный текст.
Отключение автозагрузки программ
Еще один эффективный способ очистки. Как и в предыдущем случае, все делается через Диспетчер:
- Перейти в «Автозагрузку».
- На мониторе будут показаны приложения, которые запускаются сразу же после ОС.
- Отследить потребляемый объем памяти тем или иным софтом можно во «Влиянии на запуск».
- Нужно лишь выбрать необходимую строку в списке, кликнуть ПКМ и нажать «Отключить».
Очистка оперативной памяти вручную
Служебная программа «Диспетчер задач» вызывается комбинацией одновременно нажатых клавиш «Ctrl Shift Esc» или «Ctrl Alt Del» и выбором пункта меню «Диспетчер задач».
Эта программа позволяет оценить загруженность памяти, управлять процессами, корректировать автозагрузку.
Из «Диспетчера задач» можно остановить любой процесс, кроме системных. Процессы можно отсортировать по степени использования памяти, кликнув на заголовке столбца.
Очищаем вручную
В этом случае вам предстоит самостоятельно определить, удаление каких процессов позволит разгрузить оперативную память и почистить от мусора. Поскольку каждая запущенная программа использует хотя бы минимальное количество ОЗУ, вам понадобится «Диспетчер задач», чтобы просмотреть весь список включенных процессов. Выполняем следующие действия:
- Запускаем «Диспетчер задач». Проще всего открыть приложение с помощью комбинации клавиш Ctrl Shift Esc. Открываем первую вкладку «Процессы».
- Графа «Память» содержит информацию о количестве используемой ОЗУ данным процессом в Мб. Нажмите на нее, чтобы упорядочить список по убыванию. В результате те процессы, которые больше всего загружают РАМ, окажутся вверху.
- Чтобы достичь большего эффекта разгрузки, отсортируйте все процессы по нагрузке на ЦП (центральный процессор).
- Выберите прогу и кликните по ней правой кнопкой мыши. В меню нажмите на «Снять задачу».
- Если вы хотите завершить выполнение всех процессов, связанных с данным приложением, то нажмите на «Завершить дерево процессов».
Вы можете не бояться закрыть системные процессы, которые будут «жрать» оперативную память, – OS от «Майкрософт» не разрешит вам это сделать и покажет окно с предупреждением.
Перезапускаем проводник
Еще один простой и быстрый метод освобождения RAM — перезагрузка девайса. В этом случае память очищается автоматически. Способ хорош, если оперативка не слишком загружена. Если же перезапуск не решил проблему, то можно воспользоваться инструкциями, описанными выше, или установить специальный софт.
Узнайте: Как правильно подобрать оперативную память для компьютера: 10 рекомендаций
Полуавтоматическая очистка памяти при помощи сценария (скрипта)
Сценарий представляет собой текстовый файл, в котором каждая строчка является инструкцией для операционной системы. Строки-инструкции формализованы, их синтаксис фиксирован, порядок не может быть произвольным.
Для очистки оперативной памяти скрипт из трех строк выглядит так:
Показать скрытое содержание
MsgBox «Очистить RAM?»,0,«Очистка ОЗУ сценарием»
FreeMem=Space(409600000)
Msgbox «Очистка завершена»,0,«Очистка ОЗУ сценарием»
Для создания рабочего скрипта в редакторе «Блокнот» набирается вручную, или копируется, приведенный выше текст. Значение имеет все, каждый знак, даже вид кавычек. Кавычки вида « или “ вместо « сценарий не поймет. Текстовые редакторы других типов не подходят, они вместе с текстом сохраняют служебную информацию.
Первая и последняя строки выводят окно с заголовком «Очистка ОЗУ сценарием», информационным текстом и кнопкой «Ок» визуализируя начало и финал работы скрипта. Текст внутри кавычек произвольный.
Вторая строка предписывает операционной системе высвободить память указанного объема. Цифра считается по формуле:
А*1024*100000 где А – необходимый свободный объем в ГБ. В нашем случае 4 ГБ.
Набранный текст необходимо сохранить с указанием произвольного имени, желательно латиницей, и с обязательным расширением .vbs
Достоинство метода в скорости исполнения, корректности работы средствами ОС, точности цифры высвобождаемого объема. Недостаток – этим методом невозможно изменить автозагрузку, и невозможно указать на конкретные процессы для остановки.
Простой метод высвобождения оперативной памяти
Самый простой метод почистить оперативную память под Виндовс 10 – остановка не нужных в этот момент приложений. Например, закрыть часть вкладок браузера, или офисные программы.
В трее, возле часов, отображаются приложения, запущенные в фоновом режиме – почта, мессенджеры, раздатчик торрентов. Для закрытия приложений, свернутых в трей, необходимо щелкнуть на иконке приложения правой клавишей мыши, и выбрать опцию «Закрыть» или «Выйти» .
.
Не все фоновые процессы отображаются явно. Для их выключения потребуется запуск «Диспетчера задач».
Сторонний софт
Если вы не хотите оптимизировать загрузку кэша ОЗУ вручную, то на помощь придут специальные программы. Ниже будут рассмотрены следующие утилиты:
- KCleaner;
- Mz RAM Booster;
- Wise Memory Optimizer;
- CleanMem.
С помощью перечисленных утилит вы сможете высвободить ЗУ и повысить производительность ПК.







