- Основные правила подключения беспроводной мыши
- Что делать, если беспроводная мышь не работает
- Bluetooth-мышь
- Как настроить беспроводную мышь: скорость указателя, вид курсора и другое
- Как подключить беспроводную мышь в mac os x
- Как соединить беспроводную мышь с компьютером
- Подключение беспроводной мыши к ос windows 10
- Пошаговое подключение радиочастотной мышки
- Радиочастотная (с адаптером)
- Трудности и их решения
Основные правила подключения беспроводной мыши
Компьютерные мыши без проводов бывают двух видов: Bluetooth и с радиочастотным датчиком. Первый вариант — это устройство, подключаемое к вашему компьютеру с помощью программы Bluetooth. Блютуз обладает достаточной скоростью передачи данных для поддержки работы мыши. Единственный его недостаток — малое рабочее расстояние (от 6 до 10 метров, в зависимости от версии программы), но его вполне достаточно.
Второй тип — это изделие с дистанционным датчиком, который идёт в комплекте продажи с гаджетом. Стандартный датчик рассчитан для USB-порта, к которому он подключается для связи с компьютером. Датчик обеспечит стабильную и непрерывно работу устройства, в то время, когда Bluetooth может виснуть, если компьютер сильно перегружен.
Теперь, определив какой вид устройства есть у вас в наличии, перейдём к подключению к ноутбуку. Для начала рассмотрим этапы подключения гаджета с частотным датчиком:
Что делать, если беспроводная мышь не работает
Если ваша беспроводная мышь вдруг сама по себе отказалась работать, на это может быть несколько причин:
- Сбой в самом компьютере. Если клавиатура также не отвечает на позывы, а изображение на экране просто зависло, перезагрузите компьютер – пусть это и банально, но большая часть проблем решается именно так.
- Сели батарейки или разрядился аккумулятор. Если ваша беспроводная мышь работает от батареек, поменяйте их и проверьте, все ли работает. Если в ней установлен аккумулятор, проверьте, заряжен ли он – просто подключите мышь к розетке или ПК через USB-провод.
- Сломался USB-разъем. Не менее банальный совет, чем перезагрузка, но такой же действенный – вставьте Bluetooth-адаптер от мыши в другой порт компьютера. Возможно, с выходом все в порядке, и он просто засорился – аккуратно прочистите его.
- Слетели драйвера. Откройте «Диспетчер устройств» (нажмите ПКМ по кнопке «Пуск»), найдите там свою мышь и проверьте состояние драйверов для нее. При надобности обновите или переустановите их.
- Вирусы в компьютере. Давно ли вы сканировали свой ПК на наличие вредоносного ПО? Воспользуйтесь антивирусом или защитником Windows, чтобы проверить систему.
- Сломалась сама мышь. Чтобы проверить это, подключите ее к другому ПК. Если не помогло, значит устройство неисправно.
Bluetooth-мышь
Беспроводная мышь без адаптера отлично подходит для компьютера или ноутбука, в котором не хватает USB-портов для всех устройств. Для этого в нем должен быть установлен модуль Bluetooth. Подключить Bluetooth-мышь к ПК можно следующим образом:
- Откройте «Пуск» и выберите вкладку «Устройства и принтеры», если вы работаете через Windows 7. В Win10 сначала нужно открыть «Панель управления».
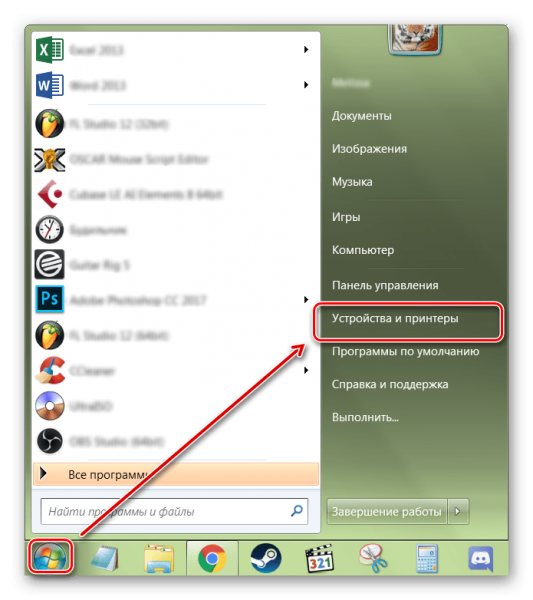
- Включите мышку и нажмите на «Добавление девайса».
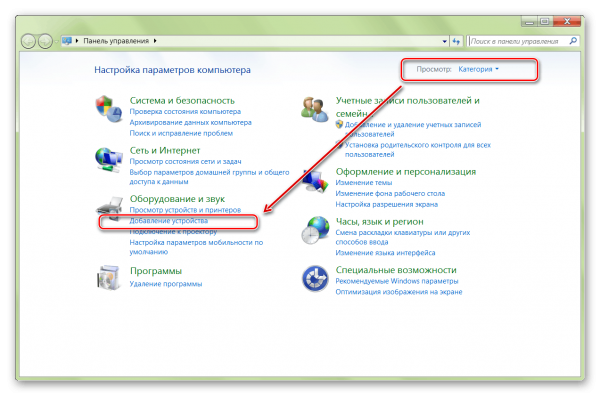
- Дождитесь, пока ваш компьютер обнаружит устройство.
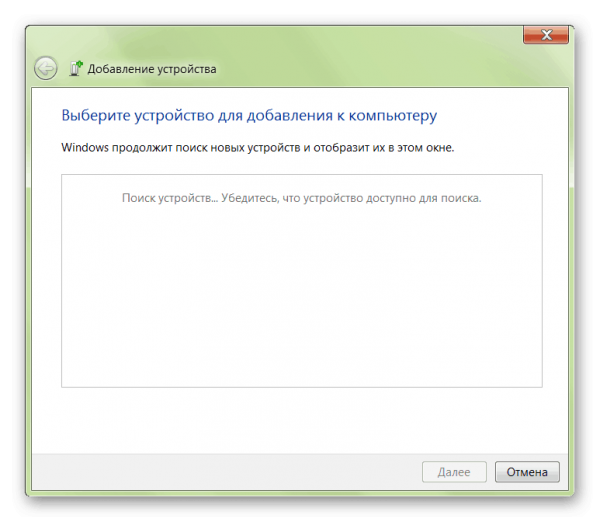
- Теперь нужно установить драйвера – для этого просто выберите свое устройство из списка найденных и нажмите «Далее».
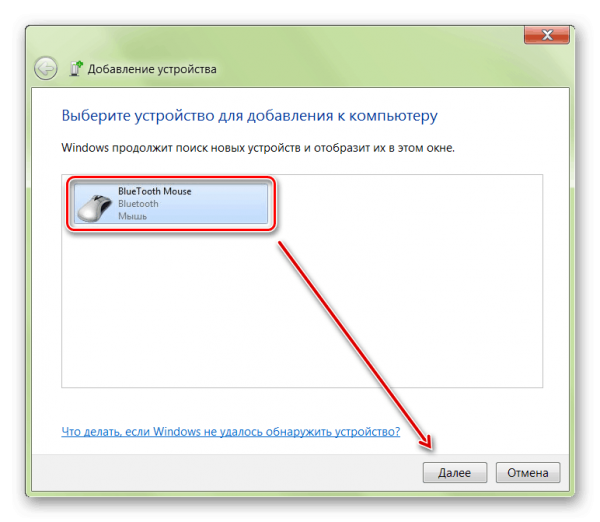
- Система автоматически начнет поиск и установку драйверов. Дождитесь окончания процесса и проверьте работоспособность мыши.
Все последующие подключения беспроводной Bluetooth-мыши будут проходить автоматически после включения ее и ПК.
Как настроить беспроводную мышь: скорость указателя, вид курсора и другое
Чтобы настроить работу мыши, откройте соответствующую вкладку в параметрах:
- В поиске по компьютеру (Win S) наберите «Курсор».
- Выберите результат поиска, через который попадете в раздел настроек «Курсор и указатель».
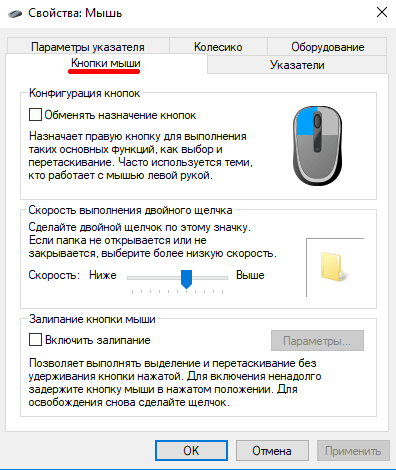
- Здесь можно настроить значок курсора, его толщину, скорость движения и поворота колесика мыши.
- Скорость указателя также можно настроить на некоторых мышках с помощью кнопки сверху перед колесиком. Она может быть подписана как DPI.
Как подключить беспроводную мышь в mac os x
На ПК фирмы Apple встроены дополнительные настройки, которые упрощают процесс подключения по Bluetooth. Но на некоторых моделях Макбуков отсутствует USB 2.0, который заменяется на USB-s. В таком случае придётся подключить радиочастотную мышь от фирмы Apple с присутствием подходящего порта.
Как соединить беспроводную мышь с компьютером
Есть два вида беспроводных мышек для ПК: работающие через USB-адаптер и без него. И то, и другое, подключается к компьютеру по Bluetooth с разницей лишь в том, что для одних нужен посредник в виде адаптера, такие устройства называют радиочастотными, а для других нет.
Подключение беспроводной мыши к ос windows 10
Подключение к десятой версии не усложняется как для блютуз, так и для датчика мышки. На этой ОС также упрощено обращение с блютуз-мышкой — при отсутствии подключённой проводной она автоматически подключается к гаджету. А радиочастотная всегда имеет в наличии драйвера на ПК, так как они встроены в заводские настройки ОС.
Пошаговое подключение радиочастотной мышки
- В комплекте с такого вида мышью идет адаптер, который следует подключить к компьютеру через USB порт. Адаптер принимает сигналы мыши и передает их на ПК.
- Вставить в манипулятор батарейку и сдвинуть переключатель в положение «ON» или «ВКЛ».
- Проверить работоспособность мыши на экране.
Таким образом, за счет того, что существует два вида подключения беспроводной мыши, можно выбрать под себя именно ту разновидность, которая будет удобна. Проблемы, возникающие при использовании оборудования пользователем, имеют ясное решение, поэтому достоинством беспроводных мышей является еще и простота использования.
Радиочастотная (с адаптером)
Эта мышка комплектуется небольшим адаптером (внешне напоминает флешку). Как правило, размер этого адаптера очень скромный: после установки его в USB порт — выступающую часть едва заметна (приведено на фотографиях ниже).
Также бы отметил, что в среднем мышки этой категории стоят дешевле, чем Bluetooth (на сегодняшний день цены сопоставимы с классическими проводными).
Рассмотрю ее подключение по шагам.
ШАГ 1
И так, сначала проверьте комплектность: должна быть сама мышка, батарейки и адаптер (см. фото ниже). Стоит отметить, что батарейки не всегда идут в комплекте к мышке (при покупке обратите на это внимание!).
Примечание: 1) кстати, некоторые начинающие пользователи сталкиваются с тем, что не могут найти адаптер. Дело в том, что иногда он располагается в отсеке для батареек (внутри мышки). Видимо, производители делают так для того, чтобы он не потерялся…
2) Перед началом подключения: отключите от компьютера свою старую мышку.

Комплектность радиочастотной мышки
ШАГ 2
Переверните мышку, откройте отсек для батареек и установите их (обратите внимание на полярность).

Установка батареек
ШАГ 3
Некоторые мышки оснащены доп. выключателем. Проверьте, чтобы он был в положении «ON» (т.е. включен). Если у вас нет подобного выключателя — значит мышка, в принципе, должна начать работать сразу же после установки батареек.

Обратите внимание на включатель!
ШАГ 4
Подключите адаптер к порту USB (через неск. секунд должны услышать характерный звук от Windows, который всегда бывает при подключении USB устройств).

Подключение адаптера к USB порту
ШАГ 5
Попробуйте двинуть мышку, покрутить колесико, нажать правую/левую кнопки. Как правило, после 1-2-х нажатий мышка должна установить связь и начать работать.
Отмечу, что на некоторых мышках есть спец. кнопка для установки связи (иногда она совмещена с кнопкой «DPI». Располагается рядом с колесиком). Если у вас есть подобная кнопка — нажмите ее.

Мышка заработала…
В общем-то, на этом все. Если с мышкой все в порядке, батарейки новые (и еще не посажены) — то мышь начнет работу. Никаких доп. настроек задавать не требуется.
ШАГ 6
Если скорость перемещения указателя слишком быстрая (медленная) — то можно зайти в панель управления(для этого нужно нажать Win R, и ввести команду control), перейти в раздел «Оборудование и звук» и открыть настройки мышки (см. скриншот ниже).

Панель управления — мышь
Далее в разделе «Параметры указателя» задать скорость движения указателя. В общем-то, все стандартно…

Скорость перемещения указателя
Трудности и их решения
В процессе эксплуатации пользователь может столкнуться с несколькими проблемами. Одна из них – потеря адаптера от USB мышки.
В случае утраты или потери адаптера, который прилагается в комплект с мышью, можно попробовать несколько способов исправления ситуации:
- В магазине цифровой техники можно поинтересоваться о наличии адаптеров для той или иной модели мыши. Многие производители учитывают то, что потребитель может потерять эту деталь, и выпускают в продажу адаптеры отдельно.
- Можно приобрести такую же модель мыши с рук вместе с адаптером. Нужно поменять «начинку» своей мыши на внутренние детали купленной, чтобы адаптер смог принимать сигналы именно от этого манипулятора. Конечно же, следует покупать использованную мышь по низкой цене, чтобы затраты были оправданными.
Если же описанные способы оказались бесполезными, то лучше всего купить новую мышь.
Вторая трудность заключается в том, что компьютер не имеет встроенного Bluetooth адаптера. Казалось бы, подключение мыши с помощью такой связи невозможно, однако есть решение. Следует приобрести внешний адаптер, который внедрит эту функцию на компьютер. Приобретение такого аксессуара Bluetooth позволит пользоваться функциями соединения, причем отличий между интегрированной версией и внешней совсем нет.
Внимание! Если есть старая проводная мышка, то не стоит сразу выбрасывать ее при приобретении беспроводного варианта. Первая может послужить отличной заменой, когда, например, сели батарейки у беспроводного манипулятора или устройство пришло в негодность, а пользование компьютером неотложно.







