- Вариант 1: glary utilities
- Как проверить систему windows 10 на наличие ошибок?
- Можно ли обойтись без проверок?
- Ошибка с кодом 80073712
- Читайте также:
- Ошибки при загрузке системы
- Полное восстановление системы
- Проверка жесткого диска на ошибки
- Проверка оперативной памяти
- Проверка реестра
- С помощью dism
- Сканирование на целостность
- Устранение неполадок системы
Вариант 1: glary utilities
В первую очередь стоит рассмотреть программный комплекс Glary Utilities. Дело в том, что у него имеются все необходимые модули для качественного поиска повреждённых системных файлов, их оптимизации и восстановления. В программе предусмотрен русскоязычный интерфейс, что делает её более удобной для использования. К сожалению, программа и все модули к ней распространяются на платной основе.
Правда, для разовой проверки Windows 10 на ошибки будет достаточно и бесплатной пробной версии программы. Проверка ОС с помощью Glary Utilities происходит следующим образом:
Как проверить систему windows 10 на наличие ошибок?
Невзирая на то, что существует множество программ для определения ошибок в операционной системе Windows, проверить десятку на наличие неисправностей можно достаточно простыми способами без использования софта.
Читайте также:Как проверить планки оперативной памяти на ошибки и совместимость?
В операционной системе Windows 10 есть несколько штатных утилит, благодаря которым можно не только определить ошибку, но и исправить её. Рассмотрим каждую из них.
Первая – это chkdsk. Она предназначена для сканирования диска и его секторов на наличие ошибок. Работает утилита только с жёсткими дисками, которые отформатированы в формате FAT32 и NTFS. Новые файловые системы пока для этой встроенной программы недоступны. Для запуска chkdsk выполняем следующее:
- Жмём «Пуск», «Командная строка (Администратор)».

- Вводим команду «chkdsk C: /F /R», где С – это буква системного диска. Однако, если запустить проверку диска, который в настоящее время используется системой, утилита выдаст отказ. Поэтому данной командой можно проверить диск D.

- Но, если вам необходимо выполнить проверку системы, жмём «Y». После перезагрузки системы запустится проверка ПК.
- Чтобы посмотреть результаты сканирования, жмём «Win R» и вводим «msc».

- Откроется окно событий. Переходим к разделу «Приложение» и в поиск вводим «chkdsk».

- Смотрим результаты сканирования.
Также проверить диск в ОС Windows 10 можно с помощью Проводника. Для этого выполняем следующее:
- Открываем Проводник. Выбираем диск и нажимаем на нём правой кнопкой мыши. Выбираем «Свойства». Откроется новое окно.
- Переходим во вкладку «Сервис» и нажимаем «Проверить».

Для проверки системных файлов на ошибки в Виндовс 10 предназначена команда «sfc /scannow». Она проверяет и исправляет системные файлы, которые были повреждены при различных обстоятельствах.
Для запуска утилиты необходимо открыть командную строку с правами администратора, ввести «sfc /scannow» и дождаться результатов сканирования.

Если данную команду невозможно выполнить, её можно запустить в безопасном режиме или с установочного диска. Для этого выполняем следующее:
- Перезагружаем компьютер в безопасном режиме;
- Выбираем раздел «Диагностика».

- В следующем окне кликаем на разделе «Дополнительные параметры».

- В «Дополнительных параметрах» выбираем «Командная строка».

- Откроется консоль. По очерёдности вводим следующие команды: «diskpart» и «list volume».

- Здесь нужно выбрать и запомнить системный раздел и зарезервированный системой.
- Вводим exit.
- Задаём команду для сканирования: «sfc /scannow /offbootdir=C: /offwindir=E:Windows», где C – это системный раздел, а E – это адрес к папке с Windows 10.

Если с помощью команды «sfc /scannow» исправить ошибки в Windows 10 не удалось, стоит воспользоваться утилитой «DISM.exe».
- Запускаем командную строку с правами администратора и вводим «dism /Online /Cleanup-Image /CheckHealth», чтобы проверить диск на ошибки.

- Чтобы проверить целостность файлов хранилища, задаём команду «dism /Online /Cleanup-Image /ScanHealth».

- Если были обнаружены ошибки, вводим «dism /Online /Cleanup-Image /RestoreHealth».

- Найти журнал отчёта можно по адресу «Windows», «Logs», «DISM», «log».
Эти же команды можно использовать для правки реестра. Ошибки будут корректно исправлены.
Можно ли обойтись без проверок?
Можно не проверять Windows 10 на ошибки, но обязательно наступит момент, когда их накопится столько, что единственным решением будет переустановка системы. В самом факте переустановки нет ничего страшного, учитывая возможности создания резервной копии данных. Но лишней работы можно избежать, если следить за состоянием системы и своевременно устранять неисправности – тем более в этом нет ничего сложного, как становится ясно после подробного изучения вопроса.
Ошибка с кодом 80073712
Данная ошибка связана с центром обновления и возникает, как правило, в процессе установки новых компонентов.
Это сугубо системная ошибка, которая возникает вследствие нарушения работоспособности хранилища обновлений. Устраняется при помощи системной утилиты PowerShell.
Читайте также:
Ошибки при загрузке системы
Пользователи Windows 10 иногда при загрузке компьютера могут сталкиваться с синим либо черным экраном. Это является системным сбоем, вызванным какой-либо ошибкой. Зачастую код, наименование, либо номер поломки приводится в том же окне, что даёт возможность пользователю получить о конкретной ситуации больше информации касательно причин её возникновения и способов устранения.
Полное восстановление системы
В операционной системе виндоус 10 предусмотрено множество способов восстановления системы, при помощи различных средств, однако же, цель их общая. Главным предназначением подобной функции является возврат состояния ОС к исходному, либо же к последней работоспособной версии. Это может быть, возврат компьютера либо ноутбука в исходное состояние.
Это может быть, возврат компьютера либо ноутбука в исходное состояние. Это может быть, возврат компьютера либо ноутбука в исходное состояние.
Это может быть, возврат компьютера либо ноутбука в исходное состояние.
Или откат к заблаговременно созданной точке восстановления.
Помимо этого существуют варианты создания образов и дисков восстановления, для полного либо частичного преобразования состояния системы.
Проверка жесткого диска на ошибки
Если ранее представленные способы не позволили исправить ситуацию, тогда необходимо проверить диск на наличие ошибок Windows 10. Для этого в Windows 10 присутствует отличный инструмент, который позволяет провести качественное тестирование.
- запускаем командную строку от имени администратора,
- прописываем команду chkdsk C: /F /R, где C – сканируемый диск, F – команда на исправление, R – сканирование поврежденных разделов и восстановление информации,
- так как проверяем системный диск, то потребуется перезапустить компьютер, для этого прописываем Y,
- компьютер будет перегружен, тестирование начнется в автоматическом режиме,
По окончании процедуры будет представлен подробный отчет о поврежденных секторах. Если их достаточно много, то следует подумать о замене жесткого диска. Иначе существует огромный риск потерять всю необходимую информацию.
Проверка оперативной памяти
Жесткий диск в порядке, осталось проверить оперативную память – вдруг все проблемы были из-за нее? Для этого используем встроенное средство проверки памяти Windows. Оно так и называется – вы легко найдете утилиту через поиск. После запуска утилиты появится предложение выполнить перезагрузку и проверку. Завершите работу всех программ и согласитесь с таким порядком работы.
После перезагрузки (которая займет чуть больше времени) запустится сканирование. Вы можете нажать на кнопку F1 и изменить его параметры – например, установить широкий тип проверки с несколькими проходами для увеличения эффективности.
После завершения проверки компьютер перезагрузится. При запуске системы появится уведомление с итогами проверки. Если никакой информации нет, посмотрите события Windows:
- Найдите инструмент «Просмотр событий» через поиск Windows.
- Раскройте раздел Журналы Windows – Система.
- Найдите MemoryDiagnostics-Results и посмотрите результат.
Если проблемы с оперативной памятью серьезнее, чем вы предполагали, используйте для проверки программу Memtest 86 .
Проверять модули памяти рекомендуется по очереди. Оставили одну планку, проверили на ошибки, поставили следующую – такой подход позволяет выявить сбойный модуль. Если программа обнаружила много ошибок на одной планке, и они сильно мешают работе компьютера, то проще заменить плату, хотя в некоторых случаях помогает очистка контактов.
Проверка реестра
Из-за частой установки и удаления программ в реестре накапливается ненужная информация – это одна из главных, но не единственная причина возникновения ошибок. Особенно плохо реестру после неправильного удаления программы, когда вместо полноценной деинсталляции пользователь стирает папку с файлами. В таком случае в реестре остается много пустых ключей. Чтобы исправить эти ошибки, используйте встроенный инструменты сканирования реестра:
- Запустите командную строку с полномочиями администратора.
- Выполните «scanreg /fix».
Недостаток встроенной утилиты в том, что многие реестровые неисправности остаются после проверки нетронутыми.
Чтобы устранить их, необходимо использовать программы от сторонних разработчиков – например, CCleaner. Эта утилита умеет быстро обнаруживать и исправлять ошибки, не задевая ничего лишнего.
Чтобы проверить и устранить неисправности:
- Запустите CCleaner.
- Откройте раздел «Реестр».
- Кликните «Поиск проблем».
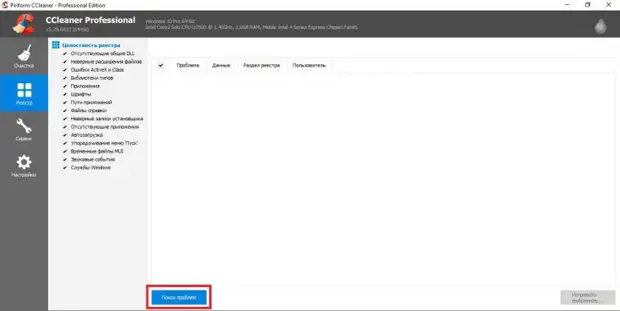
- Дождитесь завершения анализа и щелкните «Исправить выбранное».
- Сохраните резервные копии записей, которые будут исправлены. Если появятся проблемы, можно будет откатиться к предыдущему состоянию, открыв созданный предварительно бэкап. Если система работает без ошибок, резервную копию можно удалить после следующего запуска системы.
- Щелкните «Исправить отмеченные».
Аналогичным образом выполняется очитка реестра в Glary Utilities и Wise Registry Cleaner. Даже если ошибки визуально не заметны, рекомендуется периодически выполнять проверку – хотя бы раз в 2-3 месяца. Это обеспечит стабильное функционирование Windows и позволит устранить неполадки до того, как они начнут существенно влиять на производительность компьютера.
С помощью dism
Перед ее запуском необходимо отсоединить все съемные накопители, флешки и т.д.
Снова активируем командную строку от лица администратора и вводим DISM.exe /Online /Cleanup-image /ScanHealth. После нажатия Enter процесс сканирования начнется, на каких-то этапах будет казаться, что все зависло, однако, наберитесь терпения. По окончании процедуры, отобразится сообщение, что хранилища компонентов подлежат восстановлению. Обычно утилита DISM справляется со всеми системными ошибками, которые могут появиться на компьютере с Windows 10.

способы проверки windows 10 на наличие ошибок
Сканирование на целостность
У системных файлов есть одно неприятное свойство – они постоянно повреждаются, меняются и теряются. В зависимости от опытности пользователя эти процессы происходят чаще или реже, но никто от них не застрахован. Поэтому команду сканирования системы на целостность нужно помнить так же хорошо, как собственное имя.
Для начала можно применить стандартную утилиту SFC, которая проводит поверхностный анализ.
- Используя встроенный поиск Windows 10, найдите командную строку. Запустите ее с полномочиями администратора и разрешите приложению вносить изменения на компьютере.
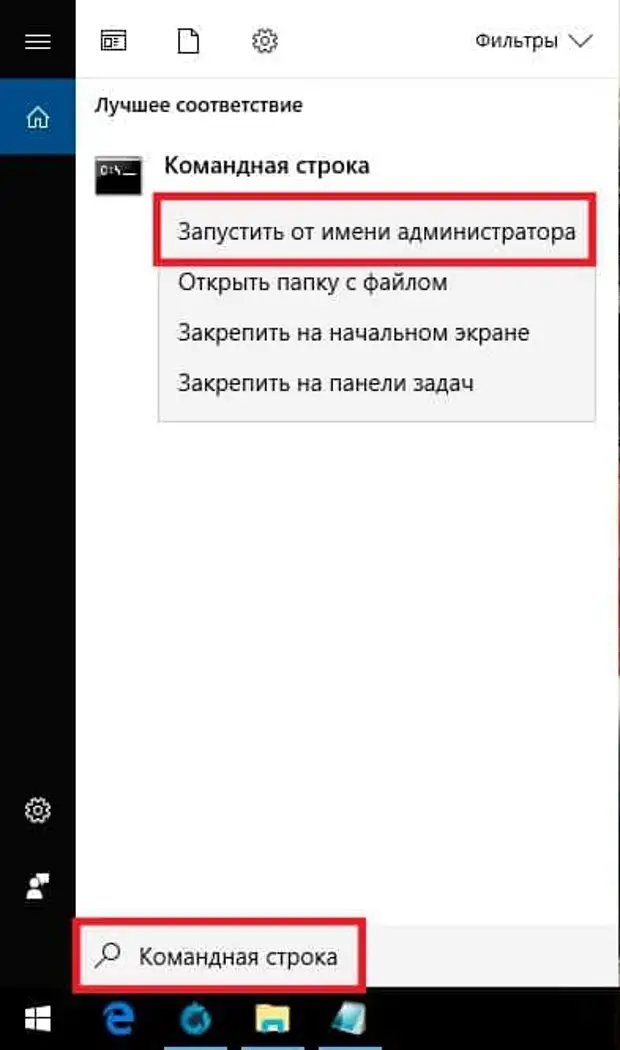
- Введите команду «sfc /scannow» (кавычки не нужны, а вот пробел перед / ставьте обязательно).

- Дождитесь завершения сканирования.
Выявленные ошибки утилита сразу исправит. Но подождите радоваться – это лишь диагностический анализ, он не решает проблемы с файлами, которые используются системой в данный момент. Если «десятка» доведена до такого состояния, что программы запускаются с хорошо слышимым скрипом, то для исправления ошибок требуется средство посильнее – утилита DISM. Об этом вам ненавязчиво скажет сообщение с текстом типа «Обнаружены поврежденные файлы, которые программа не смогла восстановить».
Устранение неполадок системы
На ноутбуке или компьютере Windows 10 предусмотрено немало системных, встроенных инструментов представляющих множество способов для решения возникающих проблем. Одним из главных таких инструментов является средство устранения неполадок, которое сканирует систему и предлагает собственные варианты решения.
Запустить эту утилиту можно двумя способами:
- Открыть поиск на панели задач и задать соответствующий запрос.

- Перейти по следующему пути: Пуск — Параметры — Обновление и безопасность — Устранение неполадок

Запустив эту утилиту, пользователю понадобится выбрать необходимую категорию и подкатегорию, к которой относится его проблема. Далее останется только следовать встроенным подсказкам.







