- Вариант 2: создание кривой линии
- Видеоинструкция
- Вставка фигуры
- Инструмент «фигуры»
- Как в word сделать жирную, пунктирную или двойную линию?
- Как в сделать горизонтальную и вертикальную линии?
- Как сделать линию в ворде | компьютер для чайников
- Как сделать линию для подписи?
- Как сделать линию невидимой?
- Как сделать линию таблицы?
- Как сделать ровную линию?
- Как сделать сплошную линию или линию под текстом?
- Нижняя граница таблицы
- При помощи клавиатуры
- Применение подчеркивания к знакам табуляции
- Редактирование линий
- Заключение
Вариант 2: создание кривой линии
Иногда пользователю может потребоваться нарисовать кривую линию. Делается это примерно так же, как и создание прямой:
- Перейдите во вкладку «Вставка» и кликните там по кнопке «Фигуры».
- Из контекстного меню, в блоке «Линии» выберите тот шаблон линии, который вам хотелось бы использовать. В нашем случае это будет один из шаблонов кривой линии. Лучше всего использовать тот, что отмечен на скриншоте, но можете попробовать какой-нибудь другой.
- Нарисуйте кривую линию с помощью инструмента «Карандаш». Изначально ваш рисунок может выглядеть криво, но потом он преобразуется в кривую автоматически.
Видеоинструкция
Наглядное пошаговое руководство по всем способам создания линий в Word вы найдете в представленном ролике.
Вставка фигуры
Функция Фигуры расположена во вкладке Вставка. Среди множества геометрических полотен есть и линия.
Плюсом этого метода является то, что можно нарисовать длинную линию или отрегулировать ее размер специальными флажками по краям. Также важным преимуществом является возможность поворота фигуры, таким образом можно получить вертикаль.
Инструмент «фигуры»
Еще один простой метод позволяет вручную провести линию там, где она нужна. Инструментом «Фигуры» можно добавить подчеркивание как для уже напечатанного текста, так и создать шаблон для дальнейшего заполнения. Воспользоваться им можно так:
- Перейдите во вкладку «Вставка».
- В разделе «Фигуры» выберите прямую линию.
- Поставьте курсор в начало строки и зажмите ЛКМ. Проведите линию в сторону. Чтобы она была прямая, выполняйте операцию с нажатой клавишей Shift.
Чтобы линия оставалась статичной, через параметры зафиксируйте ее положение на листе. Также вы можете выбрать и другие модели поведения элемента, которые будут применяться при наборе текста.
Чтобы поменять цвет, выделите линию и откройте вкладку «Формат». Переключитесь к одному из готовых стилей фигур. В большинстве ситуаций подойдет черный цвет.
Как в word сделать жирную, пунктирную или двойную линию?
Для того, чтобы создать жирную линию, двойную или пунктирную, стоит воспользоваться следующими способами:
- Если жирная или двойная линия должна подчёркивать текст, выбираем инструмент подчеркивания. Если нажать рядом с ним стрелочку, появятся варианты различных линий. Выбираем жирную, пунктирную, двойную или другого формата.
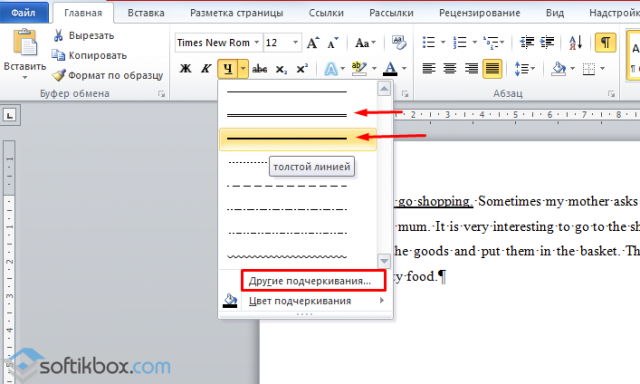
- Если жирная линия должна быть за пределами текста, выбираем инструмент «Границы». Выбираем местоположение линии.
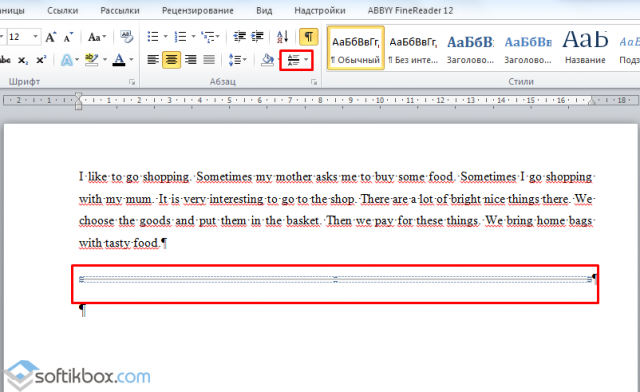
- Нажав на ней правой кнопкой мыши, указываем цвет, толщину и размер линии.
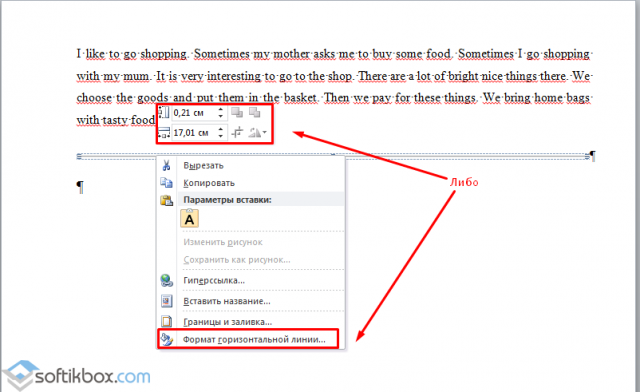
Как в сделать горизонтальную и вертикальную линии?
Ровную горизонтальную и вертикальную линии можно создать предыдущим способом с помощью инструмента «Границы». В нём есть варианты горизонтальной и вертикальной линии. Если же линию нужно провести в произвольном порядке, используем следующий способ.
- Переходим во вкладку «Вставка» и выбираем «Фигуры».
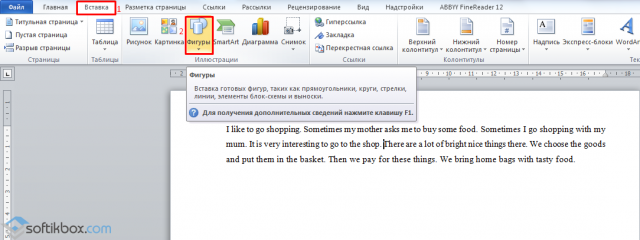
- Во всплывающем меню выбираем «Линии».
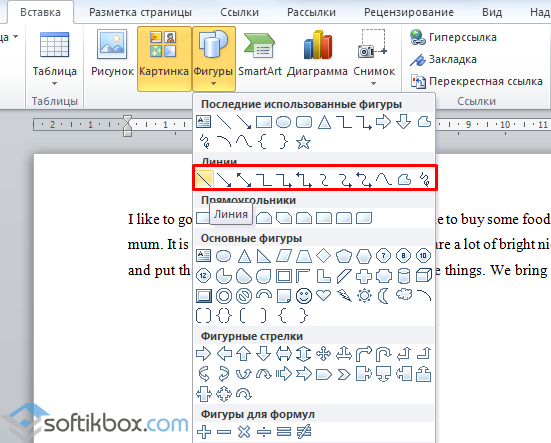
- Выбираем тип линии и проводим её в нужном направлении.
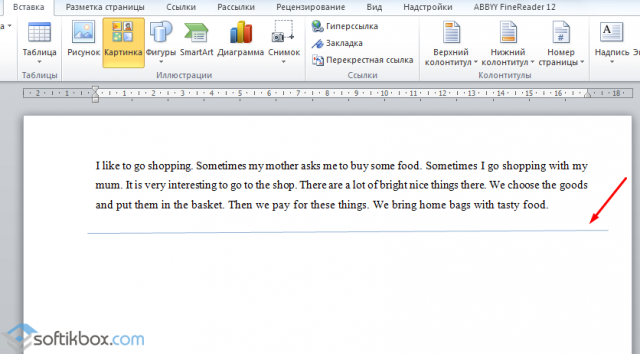
Как сделать линию в ворде | компьютер для чайников

Когда вы работаете с программой Microsoft Word, то очень часто вам могут понадобиться различные разделители в виде линий. В этой статье мы вам расскажем как сделать линию в Ворде различными способами.
1. Самый простой способ — это сделать подчеркивание. Для этого нужно перейти на вкладку «Главная» и нажать на значок с буквой Ч. Тем самым вы активируете подчеркивание текста. После этого весь выделенный текст будет подчеркнут снизу.

Для создания подчеркивания нажимаем на значок с буквой Ч
Также вы можете «подчеркнуть» пустую область. Для этого активируйте значок подчеркивания текста (буква «Ч») и нажмите несколько раз клавишу Tab на клавиатуре.
Вы можете установить вид линии подчеркивания и выбрать ее цвет.

Выберите тип и цвет линий
2. Тоже очень простой способ и эффективный. Для этого нужно просто зажать клавишу Shift и нажать на пробел.

Shift Пробел
3. Чтобы сделать линию по всей ширине листа над строкой или под строкой, можно использовать инструмент установки границ, которые чаще используются для настройки границ страницы. Линия может быть и горизонтальная, и вертикальная.

Линия с помощью границ страницы
4. Если вам нужно сделать подчеркивание в различных бланках или сложных текстах, следует использовать таблицы. Вы можете настроить их таких образом, что одна часть будет невидимой, а другая будет установлена как подчеркивание.

Щелкаем по таблице и выбираем «Границы и заливка». Настраиваем таблицу так, чтобы некоторые линии были видны, а другие невидимы
5. Линию в Ворде можно просто нарисовать. Для этого нужно перейти во вкладку «Вставка» и в графе «Фигуры», выбрать пункт «Линия». Для того, чтобы линия была горизонтальной, удерживайте клавишу Shift.

Рисуем линию

Нарисованная линия в Ворд
Когда вы нарисуете линию, то появится закладка «Средства рисования» с помощью которой вы можете настроить линию.
Как сделать линию для подписи?
Для того, чтобы в Ворде сделать линию для подписи, стоит выполнить следующие действия:
- Жмём «Вставка» и выбираем значок «Строка подписи».
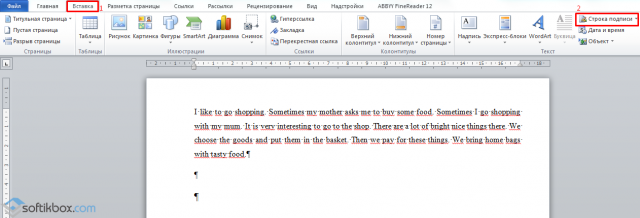
- Откроется новое окно. Вводим данные о лице и жмём «Ок».
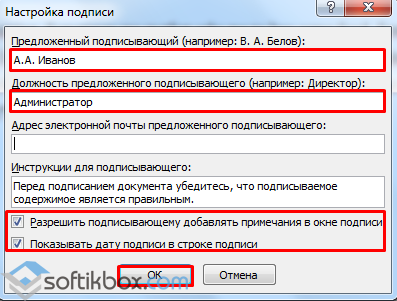
- Если положение подписи вас не устраивает, выделяем область подписи и меняем положение в тексте.
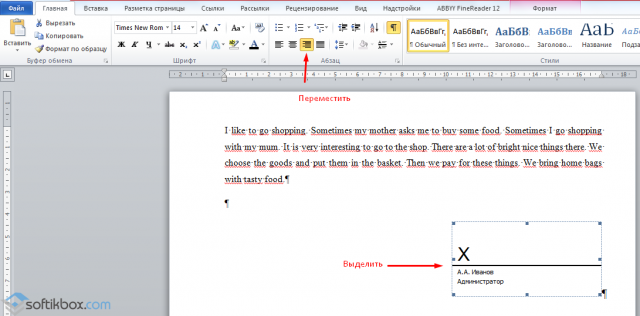
Как сделать линию невидимой?
Чтобы линия в Word была невидимой, она должна быть частью таблицы.
- Рисуем таблицу и заполняем её текстом или числами.
- Выбираем «Конструктор», «Границы» и выставляем «Нет границы».
- Линии таблицы станут невидимыми.
Рубрика Word
И еще статьи о Ворде:
Как сделать линию таблицы?
Для того, чтобы в Word сделать линию таблицы или нарисовать таблицу с помощью линий, выполняем следующее:
- Жмём «Вставка», «Таблица», «Нарисовать таблицу».
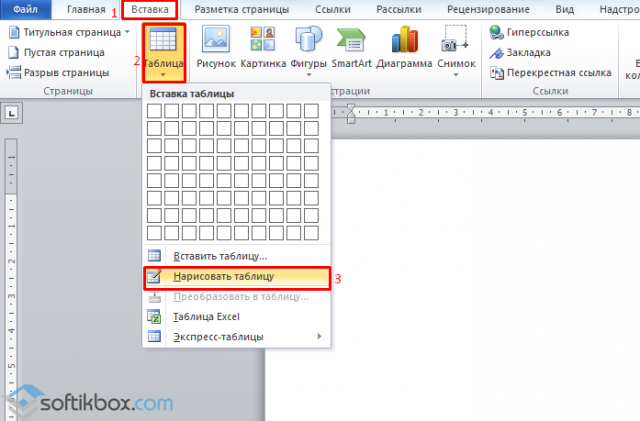
- На листе появится карандаш, а на линейке будут отображаться границы таблицы.
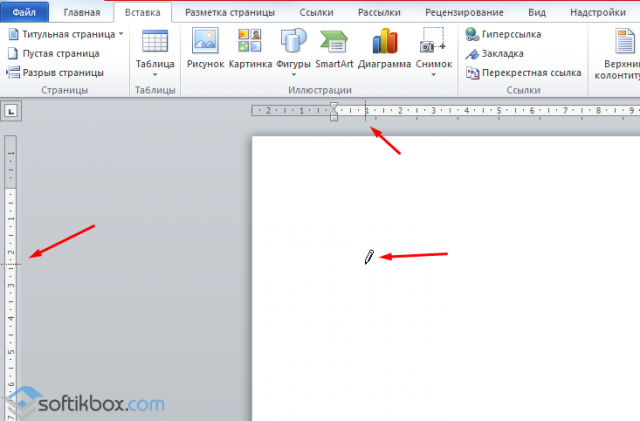
- Рисуем таблицу и линии в ней.
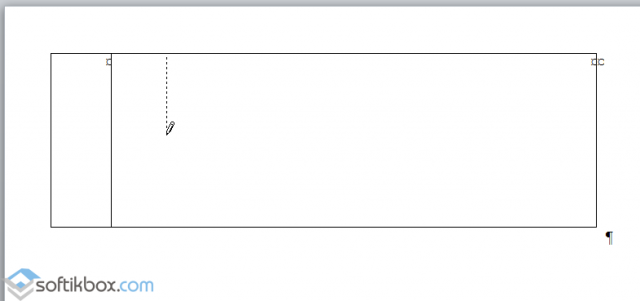
Если же вам необходимо добавить линию до готовой таблицы, можно воспользоваться функцией вставки.
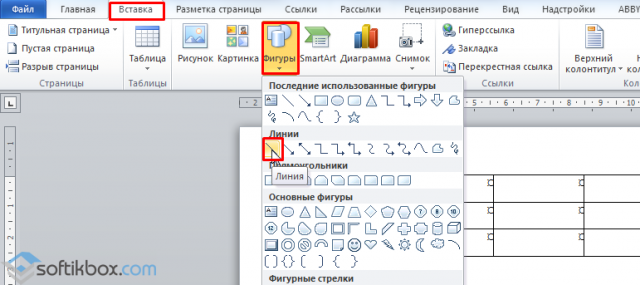
Или же выделить таблицу, нажать «Конструктор», выбрать «Нарисовать таблицу» и добавить с помощью карандаша нужную линию.
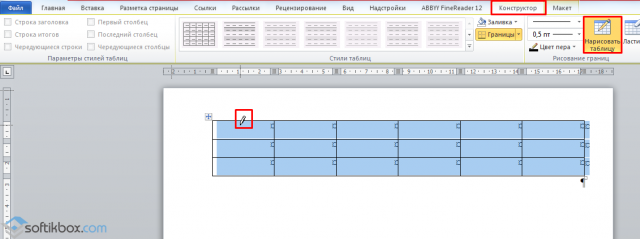
Как сделать ровную линию?
На цифровом ряде клавиатуры есть кнопка, которая обозначает тире. Если зажать клавишу «Ctrl тире», появится ровная линия.
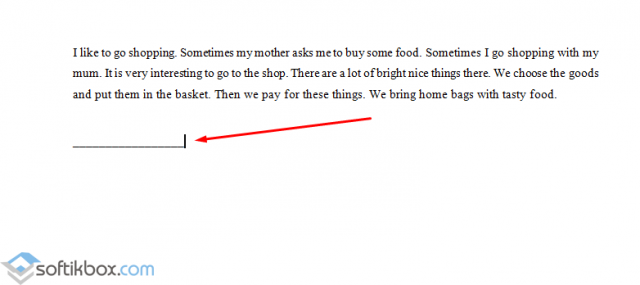
Однако этот способ не подходит для подчёркивания текста.
Как сделать сплошную линию или линию под текстом?
На панели инструментов есть ещё одна кнопка, которую можно использовать для создания сплошной линии на всю ширину листа или линии под текстом.
- Ставим курсор после строчки, под которой нужно провести сплошную линию.
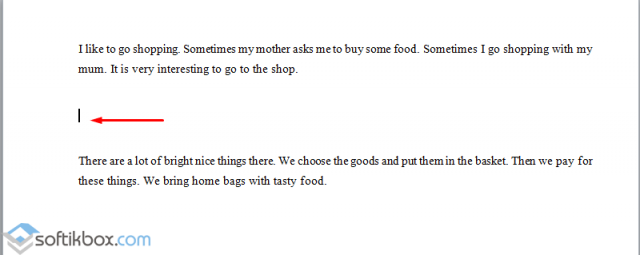
- Во вкладке «Главная» выбираем кнопку «Границы».
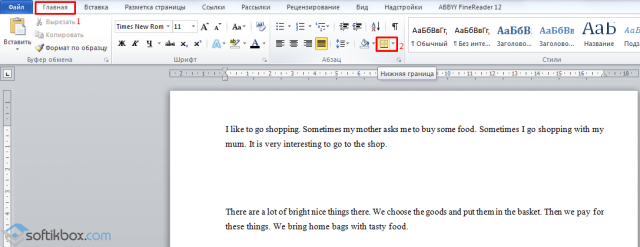
- В данном случае нам нужно поставить линию между текстом. Выбираем «Внутренняя» граница. Если линию нужно поставить в конце текста – «Нижняя линия».
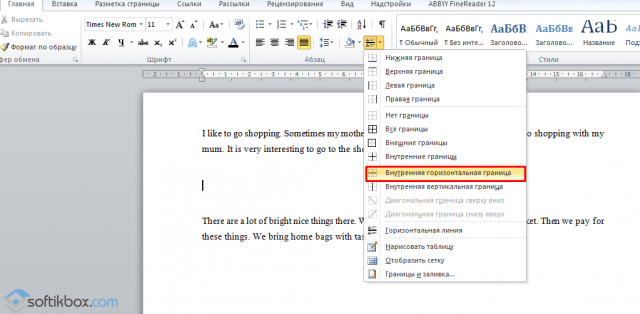
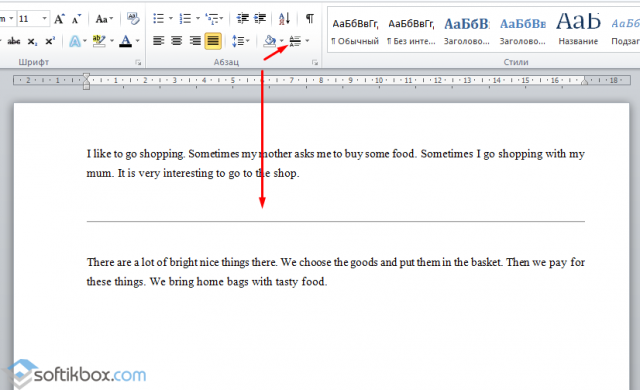
Нижняя граница таблицы
Один из самых распространенных способов – это создание и редактирование таблицы. Обычно применяется в том случае, когда необходимо сделать несколько параллельных линий с одинаковыми интервалами. Ненужные границы просто обесцвечиваются, в результате чего остаются аккуратные линии, на которых можно писать текст. Разберем процедуру подробнее:
- Во вкладке «Вставка» откройте меню «Таблицы».
- Выберите нужное количество строк и столбцов. Если элементов много, вы можете ввести значение вручную через «Вставить таблицу».
- Выделите всю таблицу и откройте окно с параметрами «Границы и заливка».
- С помощью схемы уберите лишние грани таблицы. Оставьте только отмеченные на скриншоте.
При помощи клавиатуры
Самый простой способ нарисовать горизонтальную черту использовать горячие клавиши – зажать на клавиатуре «минус Ctrl» на дополнительной секции или в блоке цифр «минус Shift» как показано на картинке.
Причем в первом случае получаете нижнюю линию, а во втором – прямую посередине строки. Этот метод отличается простотой и скоростью, а удалить линию не составляет особого труда.
Применение подчеркивания к знакам табуляции
Сделать строку для написания текста сверху можно и через отображение всех знаков. Для этого сначала нажмите на соответствующий инструмент на верхней панели. В структуре документа появятся дополнительные символы. С помощью Tab сделайте несколько отступов слева. Вместо пустоты вы увидите знак табуляции – стрелка, направленная вправо. Выделите эти знаки и примените к ним подчеркивание кнопок на панели инструментов.
Мнение эксперта
Василий
Руководитель проекта, эксперт по модерированию комментариев.
Задать вопрос
Также подчеркивание можно добавить с помощью комбинации клавиш [knopka]Ctrl[/knopka] [knopka]U[/knopka].
Редактирование линий
Нарисованной линии можно менять стили, подгоняя ее под общую стилистику документа. Вы можете установить ей толщину, цвет, сделать ее в виде штриха. Работа со стилями линий происходит по следующей инструкции:
- Кликните по той линии, которой вы хотите поменять или настроить стили. Она должна выделиться на рабочей области.
- Чтобы изменить цвет фигуры, нажмите на кнопку “Контур фигуры”, расположенную в группе “Стили”, и выберите подходящий цвет.
- В появившемся контекстном меню вы можете также указать другую толщину для линии, сделать ее штрихами или добавить стрелку на конце, воспользовавшись соответствующим пунктом из контекстного меню.

Как видите, нет абсолютно ничего сложного в том, чтобы нарисовать линию в документе Word. Если у вас все же возникли затруднения или другие вопросы по теме статьи, то напишите их в комментариях.
Заключение
Как видите, редактор предлагает множество вариантов подчеркивания и создания линий для дальнейшего заполнения печатным текстом или от руки. Задавайте свои вопросы в комментариях, если возникнут какие-либо трудности при работе с Word!







