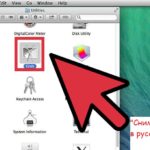- Print screen на mac — как сделать снимок экрана в macos?
- Весь экран
- Видео по теме
- Виды скиншотов
- Делаем скриншот с помощью команд на клавиатуре
- Дополнительные возможности выделения области экрана
- Использование программы «просмотр»
- Используя программу снимок экрана на компьютере
- Как быстро сделать снимок экрана.
- Как делать скриншоты на iphone.
- Отдельное окно
- Первый способ – используя «снимок экрана»
- Редактирование снимка экрана на mac.
- Скриншот определенного окна
- Скриншот с функцией захвата экрана
- Фрагмент экрана
Print screen на mac — как сделать снимок экрана в macos?
Поскольку на маках нет кнопки PrintScreen, многим новичкам не понятно, как сделать снимок экрана в Mac OS X. На самом деле, делается это просто, причем есть даже несколько вариантов, не предусмотренных в Windows.
В Mac OS X предусмотрено несколько специальных сочетаний клавиш для сохранения снимка экрана или его части. Их несложно запомнить:
| Сохранить снимок всего экрана на Рабочий стол | |
| Сохранить снимок части экрана на Рабочий стол | |
… |
Сохранить снимок текущего окна на Рабочий стол |
| Захватить снимок всего экрана в буфер обмена (аналог кнопки Print Screen в Windows) | |
| Захватить снимок части экрана в буфер обмена | |
… |
Сохранить снимок текущего окна в буфер обмена |
Пробел для захвата снимка окна нужно нажимать после того, как отпустите остальные клавиши. Курсор мыши изменится с крестика на фотоаппарат, и вы сможете выбрать нужное окно. Снимок окна захватывается вместе с его тенью. Причем тень полупрозрачна, благодаря чему картинку потом можно поместить на любой фон без дополнительной обработки. Вот так:

Если вы не хотите забивать голову сочетаниями клавиш или предпочитаете
работать мышью, для вас Apple создала специальную программу. Называется она
«Снимок экрана» (Grab.app в английской версии), и находится в папке
«Программы/Сисменые программы» (Applications/Utilities).
Запустите программу, и выберите нужное действие в меню Снимок.
Весь экран
Скрин всего экрана делается через горячую команду «⌘ (Command) ⇧ (Shift) 3».
- Откройте на дисплее то, что необходимо захватить.
- Зажмите комбинацию клавиш «⌘ ⇧ 3».

- На рабоче столе отобразится файл полученного изображения.

Видео по теме
Для более подробного рассмотрения возможностей создания скриншотов на Mac OS рекомендую ознакомиться с видео.
Эти сочетания клавиш работают на всех версиях Mac OS. Они могут помочь, например, чтобы запечатлеть ошибку в работе программы для последующего обращения в техническую поддержку. Если же Вы пишете статьи инструктивного характера по работе в операционной системе Mac OS тогда без этих функций точно не обойтись.
Виды скиншотов
MacOS имеет очень удобную встроенную службу для создания скриншотов. С помощью комбинаций клавиш можно сделать скрин:
- Всего экрана. На изображении будет абсолютно все, что отображается в данный момент на дисплее вашего Mac.

- Окно приложения. Если сделать скрин конкретной программы, то на выходе мы получим изображение в формате PNG. Окно будет красиво выглядеть за счет небольшой тени по краям.

- Фрагмент экрана. Если необходимо сделать скриншот определенного места, то это можно сделать с помощью соответствующей комбинации.

Делаем скриншот с помощью команд на клавиатуре
| Сочетание клавиш | Изображение |
|---|---|
| Чтобы захватить весь экран и сохранить его в буфер обмена, нажмите «Command» «Shift» «Control» «3» |
|
| Чтобы захватить выбранную область и сохранить ее в буфер обмена, нажмите «Command» «Shift» «Control» «4» |
|
На заметку! Используя те же самые сочетания клавиш, о которых говорилось выше, не нажимая при этом на «Control», вы сохраните скриншот в виде PNG-файла на рабочем столе. Кроме того, когда вы запускаете функцию выбора необходимой области для сохранения — т. е. Command Shift Control 4 — ваш курсор мыши превратится в крестик, позволяя вам выбрать область экрана, которую вы хотите запечатлеть.
| Клавиши | Изображение |
|---|---|
| Нажмите «Пробел», чтобы изменить курсор на камеру |
|
| Нажмите «Escape», чтобы отменить выбор |
|
Дополнительные возможности выделения области экрана
Есть несколько дополнительных возможностей выделения произвольной области экрана, когда вы используете сочетание Cmd Ctrl 4. Нажмите данное сочетание, курсор мыши сменится на крестообразный, начните выделять область экрана. Далее вы можете нажать одну из следующих клавиш и повлиять на выделение:
Option — Позволяет растягивать область выделения от центра во все стороны.
Shift — Позволяет растягивать область выделения только в одном направлении. Здесь вы сначала выделяете область экрана, затем нажимаете Shift и затем двигаете мышь в ту сторону, в которую вы хотите растягивать прямоугольник например вверх или вниз (при этом вправо и влево расширить область не получится).
Пробел — Позволяет зафиксировать область и перемещать ее по экрану.
Использование программы «просмотр»
Читайте в новой статье — «Как сделать скрин рабочего стола компьютера в нужный момент разными способами».
«Просмотр», инструмент установленный по умолчанию, который позволяет вам открывать все, что угодно, от фотографий до файлов PDF на вашем Mac. В дополнение к этому он имеет несколько скрытых функций, создание скриншота в их числе.
Шаг 1. Откройте «Просмотр» и перейдите в панель меню.
Открываем «Просмотр» и переходим в панель меню
Шаг 2. Через меню “Файл” нажмите на область создания скриншота, выберите подходящий вам вариант:
- Скриншот выбранной области.
- Снимок отдельного окна.
- Весь экран.
Просмотр предлагает одно из основных преимуществ, заключающееся в том, что вы можете выбрать место сохранения файла. Остальные варианты автоматически сохраняют ваш скриншот на рабочем столе с подробным именем файла. Просмотр автоматически открывает скриншот, позволяет сделать несколько изменений и сохранить файл там, где вам будет угодно. Также с этой программой вы можете сохранять скриншоты в JPG, TIFF, PDF и других форматах.
С этой же целью можно использовать приложение Tiny для Mac. Это программное обеспечение автоматически переименует ваш скриншот на основе названия окна приложения, которое было запечатлено. Если вы используете Safari или Chrome, он также будет включать URL и заголовок активной вкладки в название скриншота. Это может помочь организации, если вы одновременно работаете с несколькими приложениями и их скриншотами.
Используя программу снимок экрана на компьютере
Если Вы не хотите обременять себя запоминанием различных комбинаций клавиш, можете воспользоваться специальной утилитой. Чтобы её запустить пройдите путь Программы > Системные программы и выберите приложение Снимок экрана.
- Откройте папку «Программы» (Applications)
- Откройте папку «Системные программы» (Utilities)
- Запустите программу «Снимок экрана» (Grab)
Запустите программу, и выберите нужное действие в меню Снимок.
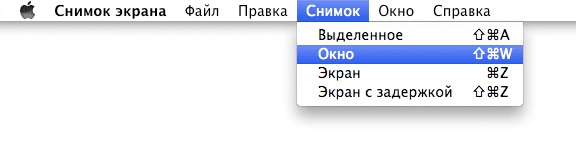
А также эта программа предоставляет возможность создавать скриншоты с задержкой.
Как быстро сделать снимок экрана.
Есть 4 простых способа, чтобы легко и быстро сделать снимок дисплея на Mac:
- При нажатии клавиш ⌘Command ⇧Shift 3, вы получите фото всего экрана.
- Нажав команду ⌘Command ⇧Shift 4, вы сможете выделить область для скриншота.
- Нажав ⌘Command ⇧Shift 4, вы легко сделаете фото любого окна на дисплее.
- Клавиши ⌘Command ⇧Shift 6 позволят сделать скриншот панели Touch Bar.
Благодаря простым способам, описанным выше, можно легко и быстро сделать скриншоты и выделить нужную информацию. Записывайте видеоинструкции, делайте скриншоты и делитесь ими с коллегами и друзьями.
Как делать скриншоты на iphone.
Воспользоваться функцией «Снимок экрана» можно не только на Mac, такая возможность доступна и на iPhone. С появлением iOS 11 пользователи могут редактировать скриншоты.
Для создания скриншотов на смартфонах с кнопкой «Home» следует нажать сочетания клавиш «Домой» «Включение», и в левой части дисплея появится миниатюра снимка, которую можно редактировать и отправлять в различные приложения.
Для включения фото экрана на iPhone Х и более поздних моделях, следует удерживать боковую кнопку на правой стороне устройства и нажимать кнопку увеличения громкости слева. После того, как вы опустите обе кнопки, вы также получите миниатюру скриншота в нижнем левом углу дисплея.
После появления миниатюры, нажав на неё, вы сразу сможете поделиться ей в любом приложении или отправить необходимому абоненту.
Также появилась возможность редактирования скриншотов, для этого:
- Нажмите на появившуюся в углу миниатюру.
- Откроется меню редактирования, в котором можно: добавить фигуру или текст на фото, выделить важное, пометить информацию стрелками.
- Для выделения информации доступны: карандаш, маркер и ручка. Их толщину и цвет можно выбрать.
- В данном меню вы сможете кадрировать изображение.
В меню редактирования скриншотов ещё можно добавить свою подпись, для этого:
- Нажмите « » в меню редактирования.
- Кликните «Добавить или удалить подпись».
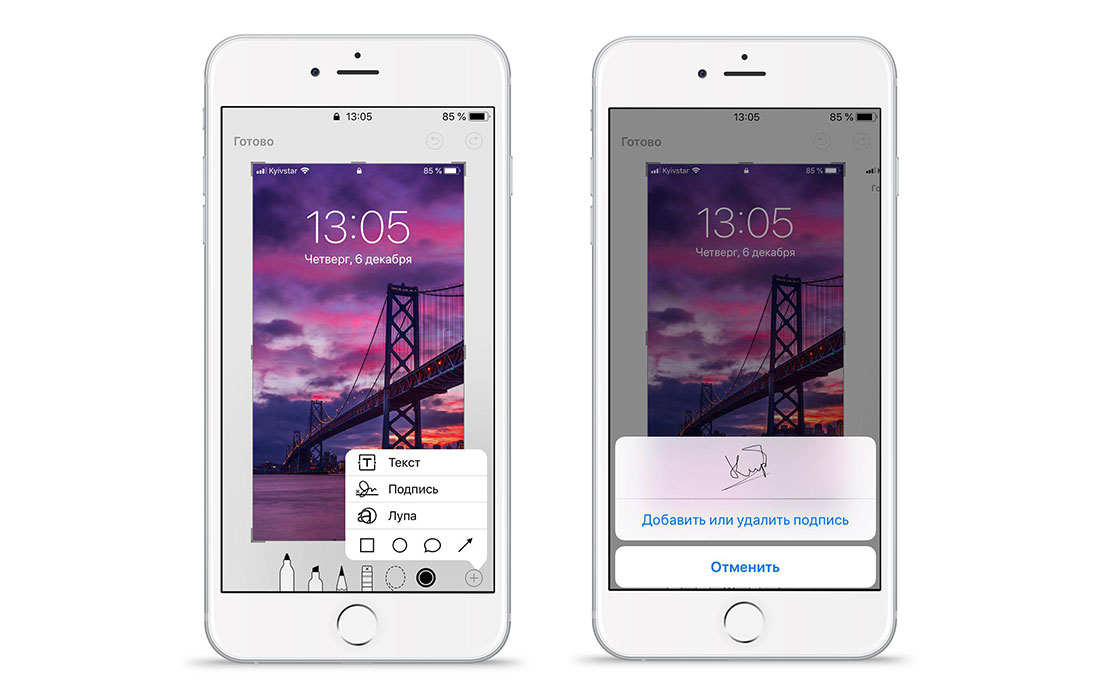
- В появившемся окне нажмите « » и напишите на экране пальцем вашу подпись.
- После этого добавьте её на скриншот. Также можно выбрать любой цвет для подписи.
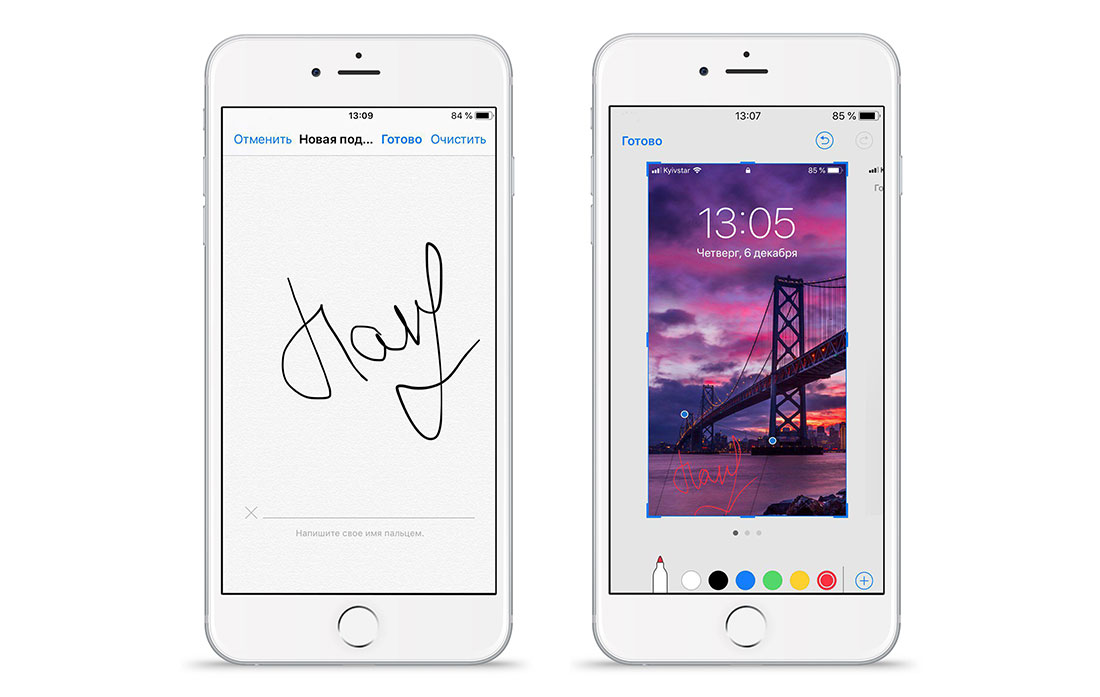
Следуя простым советам выше, вы легко сможете делать снимки экрана на ваших устройствах от Apple. Используйте возможности редактирования для создания более информативных скриншотов, делитесь ими с коллегами и друзьями моментально.
Отдельное окно
Скриншот окна конкретного приложения можно сделать с помощью комбинации «⌘ (Command) ⇧ (Shift) 4 Пробел».
- Откройте необходимую программу.
- Зажмите сочетание клавиш «⌘ ⇧ 4 Пробел» → Кликните фотокамерой (измененный курсор) на окно.

- Готовое изображение будет на рабочем столе.

Первый способ – используя «снимок экрана»
Данное приложение можно найти, используя Spotlight, или в папке Программы – Утилиты.

На выбор доступны четыре опции:
- Выбранная область
- Окно
- Экран
- Экран с задержкой
После выбора нужной опции появится окно или область выделения. После создания снимка экрана выбираем формат файла и место для сохранения.
Кроме того, в настройках данного инструмента можно включить отображение курсора на скриншоте.
Редактирование снимка экрана на mac.
После того, как вы сделаете скриншот, его миниатюра отобразится в правом нижнем углу дисплея. Если вы не хотите редактировать полученный кадр, то не нажимайте на миниатюру, и она пропадёт через несколько секунд.
Если же скриншот подлежит редактированию, то нажав на появившуюся миниатюру, вам откроется панель редактирования снимка. Вы сможете выделять важное на нём, рисовать, писать текст, изменять размер фото и видео. Также можно сразу отправить скриншот в заметки или по почте.
Скриншот определенного окна
Чтобы создать скриншот определенного окна используйте следующее сочетание клавиш:
Cmd Shift 4, затем нажать Пробел
То есть сначала нажимаете Cmd Shift 4, курсор меняется на крестообразный, далее вы нажимаете Пробел — курсор принимает форму фотоаппарата ![]()
Скриншот с функцией захвата экрана
Grab — это стандартная программа, которая предварительно установлена на всех компьютерах Mac и позволяет создавать скриншоты непосредственно из строки меню. Программа также позволяет снимать скриншоты с задержкой по времени, на случай, если вам нужно подготовить экран перед тем, как запечатлеть изображение на дисплее. Вы найдете эту программу в папке «Утилиты».
Программа Grab
Шаг 1. Когда вы запустите Grab, вы увидите логотип программы в меню. Если вы хотите, вы можете также привязать этот значок для быстрого доступа. Для этого нажмите на иконку программы и закрепите ее в панели быстрого доступа через раздел “Опции”.
Закрепление программы Grad в панели быстрого доступа
Шаг 2. Grab обычно не имеет окна при открытии, а вместо этого работает в качестве одной единственной строки.
Строка Grab
С помощью Grab вы можете сделать снимок экрана целиком, отдельного окна или выбранной области — те же три варианта, которые были описаны выше. Единственная новая опция, которая дает вам 10-секундную задержку перед захватом снимка экрана.
Опция 10-секундной задержки перед захватом снимка экрана
Это означает, что если вам нужно открыть меню или разместить курсор в определенной области экрана, у вас будет на это время.
Примечание! Имейте в виду, что курсор мыши не отображается на скриншоте по умолчанию. Чтобы он стал видимым, нажмите «Настройки» в главном меню и выберите значок мыши в появившемся всплывающем окне.
Выбор значка мыши в настройках в главного меню
Курсор будет отображаться только при создании скриншотов с таймером.
Фрагмент экрана
Процесс создания не отличается своей сложностью от предыдущего. Для сохранения отдельного кусочка используется горячая команда «⌘ (Command) ⇧ (Shift) 4».
- Откройте необходимый элемент.
- Зажмите комбинацию клавиш «⌘ ⇧ 4» → выделите нужный фрагмент с помощью курсора.

- На рабочем столе появится готовый скриншот.