- Что сохраняется и не сохраняется таким способом
- Специализированные программы
- Загрузка страницы
- Как выглядит загруженная страница?
- Как сохранить веб-страницу в html
- Как сохранить веб-страницу в pdf
- Лучшие инструменты для сохранения веб-страниц
- Синхронизация устройств
- Создание закладки
- Сохранение через скриншот
Что сохраняется и не сохраняется таким способом
Сохранение страницы помогает выгрузить все картинки и ссылки со страницей. Увы, полностью перенести структуру сайта таким образом не удастся. При сохранении нескольких связанных страниц (ссылки на одной ведут на вторую) связь разрушается.
Также нельзя скачивать мультимедийный контент с этих страниц. То есть, видео с исходной страницы таким образом не загружается. Оно находится по другой ссылки и доступно только при подключении к Интернет.
При сохранении страницы выполняется скачивание текста и картинок. Если в самой странице прописана музыка, играющая на фоне, то она также будет загружена (но не в том случае, когда музыка идёт отдельной ссылкой). Также полностью сохраняется структура документа (если сохраняется такой же тип документа, как и у сайта): текст и его форматирование; разделы и заголовки.
Специализированные программы
Наиболее функциональным вариантом для скачивания нужной информации из интернета являются специальные утилиты. Они тоже бывают бесплатными или на платной основе. Но иногда бесплатные программы практически не уступают по возможностям платным аналогам. Хотя для каждой операционной системы нужна подходящая версия этого программного обеспечения.
Давайте ознакомимся с такими программами:
- WinHTTrack WebSite Copier — довольно популярная программа. Бесплатных аналогов практически не имеет. Имеет большой ассортимент настроек. Папка с проектом скачивается на любой носитель, где потом легко её можно просмотреть.
- Cyotek WebCopy — программа англоязычная. Солидный интерфейс и большие возможности по настройке скачивания сайта. Нужно ввести интересующий адрес, указать папку для сохранения и нажать «Copy Website». Русификатора не имеет и работает только с ОС Windows.
- Teleport Pro — проверенная временем, но платная программа. После всех настроек для скачивания нажмите кнопку «Start» в панели управления и процесс сохранения сайта запустится.
- Offline Explorer — весьма функциональная, но платная программа.
- Webcopier — триальный период составляет 15 дней (платная).
Возможностей для создания коллекции нужных сайтов или веб-страниц достаточно много. Каждый из рассмотренных вариантов обладает своими достоинствами и недостатками. А платить или пользоваться бесплатными сервисами или программами для достижения конечных целей пусть каждый решает самостоятельно.
Загрузка страницы
Способ, позволяющий загрузить текущую версию страницы. Работает даже при отсутствии доступа к глобальной сети. Будет открываться так называемая «локальная версия страницы».
То есть, та, которую пользователь сохранил себе на компьютер. У данной страницы не будет никаких изменений, кроме внесённых пользователем.
Как выглядит загруженная страница?
При нормальных условиях загруженная страница выглядит, как точная копия оригинала с неактивными ссылками. Используется такой же способ хранения разметки, как и обычный. Также, следует отметить, что сохраняются все изображения со страницы.
В результате сохранения на жёстком диске создаются:
- документ выбранного расширения (зачастую .html);
- папка с названием, аналогичным документу.
В документе, который теперь можно редактировать, хранится html разметка документа. А вот папка является хранилищем для картинок. Без неё в документе будут фигурировать огромные пробелы, вызывающие недоумение.
Важно понимать, что при перемещении или смене названия папки картинки тоже пропадут. Потому что в html-документе прописывается название папки при сохранении. После загрузки менять даже расположение файла и папки категорически не рекомендуется.
Как сохранить веб-страницу в html
Этот способ сохранения веб-страницы позволяет сохранить данные в файле формата html. Это очень удобно: файл с подобным форматом откроет любой браузер. В качестве примера мы рассмотрим процесс сохранения главной страницы нашего сайта. Для того, чтобы сохранить выбранную страницу, щелкните по ней правой кнопкой мыши на ней и выберите «Сохранить как…»
Перед вами откроется окно Проводника, в котором вы указываете в какой папке будет сохранятся веб-страница. В примере мы просто на рабочем столе создаем папку «сохраненные сайты»
Далее указываем имя файла страницы. По умолчанию подставляется заголовок страницы, но вы можете задать свое имя файла.
Тип файла. Здесь вы выбираете тот тип, который вам нужен. Рассмотрим их различия. При выборе типа «Веб-страница полностью» будет сохранена не только веб-страница, но и все изображения, скрипты, стили. Все они будут хранится в отдельной одноименной папке.
В этом случае при открытии файла Азбука-инета.html все стили, изображения и скрипты будут подгружаться из этой папки. Это удобно, когда у вас нет доступа в интернет.
Если же вы будете выбирать тип «веб-страница, только HTML», то при открытии такого файла все данные (изображения, стили), будут подгружаться с интернета. При отсутствии интернета у вас на экране будет просто не отформатированный текст. Поэтому сохранять в этом типе файл нужно тогда, когда вы знаете, что у вас будет подключение к всемирной сети.
Как сохранить веб-страницу в pdf
Файл в формате PDF избавляет вас думать будет ли интернет или нет. Веб-страница, сохраненная в этом формате доступна в любом месте. Открыть такой файл можно почти любым браузером как на компьютере, так и на планшете, смартфоне.
Для того, чтобы сохранить веб-страницу в формате PDF, снова воспользуемся правой кнопкой мыши на странице сайта и из контекстного меню выбираем пункт «Печать»
Или же применив сочетание клавиш Ctrl P
Откроется окно настроек печати
Справа видно, как будет печататься страница в формате А4, слева настройки печати. Нам же не нужно печатать страницу, поэтому нажимаем на кнопочку «Изменить».
В новом окне представлены различные действия: сохранить страницу на Google Disk, выбрать принтер для печати и, что нам нужно, «Сохранить как PDF». Нажимаем на нее.
Мы возвращаемся к предыдущему окну и теперь появилась кнопка «Сохранить». Ее и жмем.
Далее уже знакомые действия: указываем папку, куда будем сохранять, задаем имя файла, нажимаем «Сохранить». Все, наша страница сохранена в формате PDF. Теперь ее можно просмотреть даже в отсутствии интернета и переслать по почте вашим друзьям, коллегам по работе.
Лучшие инструменты для сохранения веб-страниц
Узнайте о лучших программных инструментах и сервисах веб-архивирования, которые помогут сохранить любую веб-страницу. А также о том, как скопировать страницу сайта.
Веб-страницы со временем изменяются, они могут даже исчезнуть. Поэтому если вы хотите сохранить веб-страницу навсегда, нужно скачать ее на свой компьютер (и загрузить на Dropbox) или использовать сервис веб-архивирования, который будет бесплатно хранить копию этой страницы на своих серверах.
Существует много способов сохранять веб-страницы навсегда, и выбор инструмента будет зависеть от вида контента, который вы хотите сохранить в архив:

Если вы хотите сохранять текстовый контент, то для этих целей рекомендуются Pocket и Instapaper. Вы можете сохранять страницы через электронную почту, расширения для браузеров или через приложения. Эти сервисы извлекают текстовый контент из веб-страниц и делают его доступным на всех ваших устройствах. Но вы не можете загрузить сохраненные статьи, а только прочитать их на сайте Pocket или через мобильное приложение сервиса. Дальше мы расскажем, как полностью скопировать страницу сайта.
Evernote и OneNote — это инструменты для архивирования контента в подборки. Они предоставляют в распоряжение пользователей веб-клипперы (или расширения), которые позволяют легко сохранять полные веб-страницы в один клик.
Захваченные веб-страницы могут быть доступны с любого устройства, сохраняется оригинальный дизайн и возможность поиска по странице. Эти сервисы могут даже выполнять оптическое распознавание, чтобы найти текст на фотографиях. Evernote также позволяет экспортировать сохраненные страницы как HTML-файлы, которые можно загрузить в другом месте.
Если нужен быстрый и простой доступ к веб-страницам, то сохраняйте их в виде PDF-файлов. Перед тем, как скопировать страницу сайта в виде картинки, выберите правильный инструмент.
Google Chrome имеет встроенный PDF-конвертер. Также можно использовать Google Cloud Print. На сервис добавлен новый виртуальный принтер «Сохранить в Google Drive«. В следующий раз, когда вы будете печатать страницу на компьютере или мобильном устройстве через Cloud Print, вы сможете сохранить ее PDF-копию в Google Drive. Но это не лучший вариант сохранения страниц со сложным форматированием.
Когда важно сохранить дизайн, то лучше всего использовать скриншотер. Выбор подобных программ довольно велик, но я бы рекомендовал официальное дополнение Chrome от Google. Оно не только захватывает полные скриншоты веб-страниц, но также загружает полученное изображение на Google Drive. Дополнение может сохранять веб-страницы в формате веб-архива (MHT), который поддерживается в IE и Firefox.
Wayback Machine на Internet Archive — это идеальное место для поиска предыдущих версий веб-страницы. Но этот же инструмент можно использовать, чтобы скопировать страницу сайта и сохранить ее. Перейдите на archive.org/web и введите URL-адрес любой веб-страницы. Архиватор скачает на сервер ее полную копию, включая все изображения. Сервис создаст постоянный архив страницы, который выглядит так же, как оригинал. Он останется на сервере, даже если исходная страница была переведена в автономный режим.
Internet Archive не предоставляет возможности загрузки сохраненных страниц, но для этого можно использовать Archive.Is. Этот сервис очень похож на archive.org в том, что вы вводите URL-адрес страницы, и он создает на своем сервере точный ее снимок. Страница будет сохранена навсегда, но здесь есть возможность загрузить сохраненную страницу в виде ZIP-архива. Сервис также позволяет создавать архивы по дате. Благодаря чему вы можете получить несколько снимков одной и той же страницы для разных дат.
Все популярные браузеры предоставляют возможность загрузить полную версию веб-страницы на компьютер. Они загружают на ПК HTML страницы, а также связанные с ней изображения, CSS и JavaScript. Поэтому вы сможете прочитать ее позже в автономном режиме.
Теперь разберемся, как полностью скопировать страницу сайта на электронную читалку. Владельцы eReader могут использовать dotEPUB, чтобы загрузить любую веб-страницу в формате EPUB или MOBI. Данные форматы совместимы с большинством моделей электронных книг. Amazon также предлагает дополнение, с помощью которого можно сохранить любую веб-страницу на своем Kindle-устройстве, но этот инструмент в основном предназначен для архивирования текстового контента.
Большинство перечисленных инструментов позволяют загружать одну страницу, но если вы хотите сохранить набор URL-адресов, решением может стать Wget. Также существует Google Script для автоматической загрузки веб-страниц в Google Drive, но таким образом можно сохранить только HTML-контент.
Синхронизация устройств
Закладками можно свободно обмениваться между несколькими версиями интернет обозревателя. Довольно удобно, если требуется открывать одни и те же страницы в мобильной версии и на компьютере. Для этого существует такой инструмент, как «Синхронизация».
Главное условие для синхронизации: наличие и использование единой учётной записи для всех устройств. То есть, в нашем примере, требуется использовать учётную запись Mozilla. Сам браузер должен быть установлен на всех устройствах.
Алгоритм:
- Заходим в раздел «Настройки».
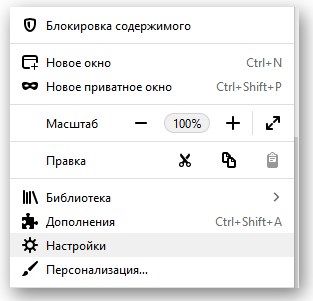
- Находим пункт «Учётная запись» и открываем его.
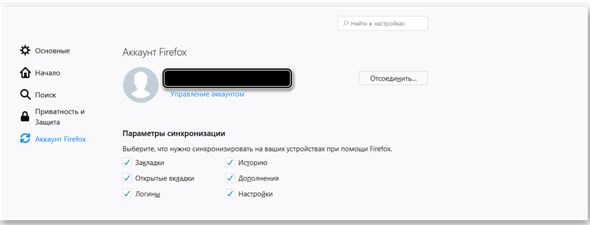
- Настраиваем желаемые параметры синхронизации.
Теперь вся выбранная информация будет автоматически сохраняться на всех устройствах.
Создание закладки
Максимально простой и удобный способ. Вне зависимости от браузера можно с лёгкостью просматривать странички, которые понравились. Это ещё и упрощает некоторые рабочие моменты, когда часто приходится посещать крупную группу разных сайтов.
Чтобы создать закладку потребуется (на примере компьютерной версии Firefox):
- Перейти на нужную страницу.
- Открыть «Настройки» и перейти в раздел «Библиотека».
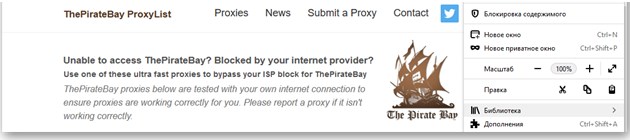
- Нажать «Закладки» и выбрать пункт «Добавить закладку».

- Альтернативным способом является выбор нажатие сочетания клавиш «Ctrl D».
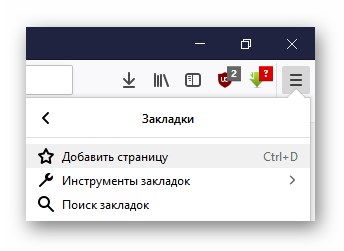
- Вписать имя и нужные метки.
Когда страница добавлена по ней можно переходить в любой удобный момент из меню «Закладки».
Сохранение через скриншот
 путём изменения масштаба. После сохранения можно использовать любой графический редактор для различных корректировок.
путём изменения масштаба. После сохранения можно использовать любой графический редактор для различных корректировок.







