- Что такое оперативная память и когда ее не хватает
- 12 мифов об оперативной памяти, про которые пора забыть
- Будет ли работать оперативная память разных производителей на одном компьютере или ноутбуке
- Для чего необходима оперативная память в компьютере
- Как правильно установить оперативную память
- Объемы и каналы
- Процессор
- Частоты и тайминги
Что такое оперативная память и когда ее не хватает
Оперативная память – это разновидность запоминающего устройства, которое ПК использует для временного хранения информации. В нее загружается информация, используемая системой, а также необходимая для работы программного обеспечения.
Вот так она выглядит:
В некоторых случаях установленной памяти может не хватать. Происходит это чаще всего на старых компьютерах. Вот две основные причины нехватки:
12 мифов об оперативной памяти, про которые пора забыть

В предыдущих статьях мы рассмотрели популярные заблуждения насчет процессоров и материнских плат, теперь же поговорим о мифах, связанных с ОЗУ.
1. Двухканальный режим работы не нужен, главное — объем.
Неудивительно, что одна плашка на 8 ГБ стоит дешевле, чем две по 4 ГБ, так что желание сэкономить выглядит очевидным. Но не стоит этого делать, если вы используете ПК не только для серфинга в интернете и просмотра фильмов — двухканальный режим ускоряет работу с ОЗУ на 70-90%, что и снизит нагрузку на процессор (он будет меньше времени простаивать — а значит больше времени сможет работать), и ускорит производительность в любых вычислительных и игровых задачах, причем зачастую разница будет не в единицы процентов, а в десятки, то есть переплата за две плашки порядка 5-7% стоит того.
2. Для получения двухканального режима нужны две идентичные плашки ОЗУ.

Если мы не берем времена DDR и DDR2, когда установка больше одной плашки памяти могла вызвать многочисленные танцы с бубном, даже если модули были одинаковыми, то сейчас с этим все проще: у плашек DDR3 и DDR4 может быть любой объем, частота и тайминги — в большинстве случаев (увы — из-за кривых BIOS исключения бывают) двухканальный режим будет работать, объем модулей, разумеется, суммироваться, а частоты будут браться по самой медленной плашке и (или) спецификациям JEDEC: это комитет, который занимается разработкой ОЗУ. По их предписаниям, в любой плашке памяти должна быть зашита определенная частота и тайминги для каждого стандарта памяти — это как раз создано для того, чтобы любые плашки одного стандарта (например, DDR4) всегда могли найти «общий язык».
3. Разгон ОЗУ — баловство, нужное только для получения высоких циферек в бенчмарках
Еще лет 7-10 назад это действительно было так — более того, тогда и двухканальный режим особо производительность не увеличивал. Но, увы, сейчас времена меняются: так, например, у процессоров Ryzen частота ОЗУ связана с частотой внутренней шины, которой соединяются два блока ядер, так что разгон ОЗУ в их случае напрямую влияет на производительность CPU. Но даже в случае процессоров от Intel более высокая частота памяти дает свои результаты:
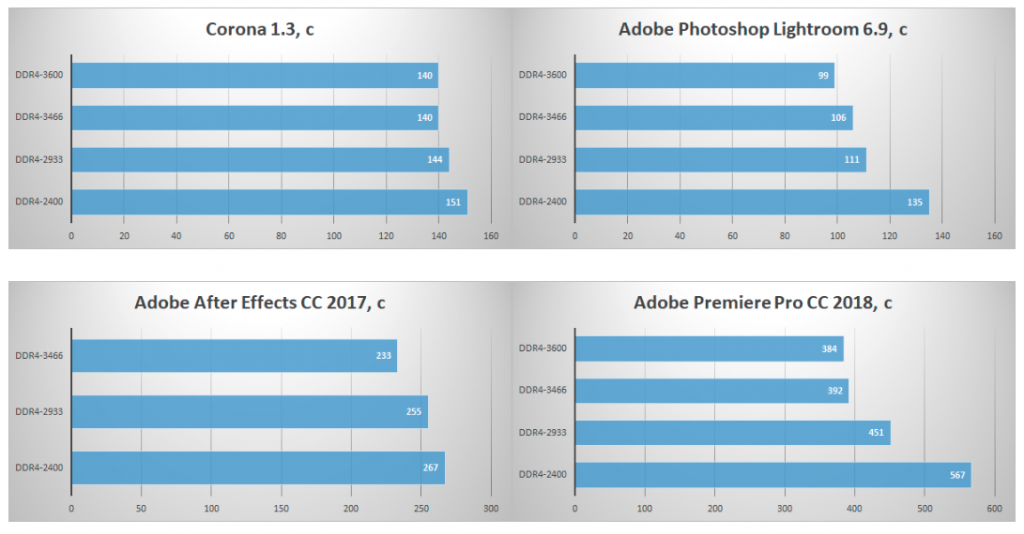
Так, при обработке фотографий увеличение скорости ОЗУ с 2400 до 2933 МГц — такой разгон способны взять практически любые модули DDR4 — время обработки уменьшается на 15-20%, что очень и очень существенно.
4. Встроенные профили авторазгона XMP/D.O.C.P сразу же предлагают лучшие частоты и тайминги
Разгон становится все проще и доступнее рядовому пользователю: так, сейчас на рынке выпускается огромное количество модулей ОЗУ со вшитыми профилями авторазгона — стоит выбрать их в BIOS, как ваша память сразу же стабильно заработает на частотах, зачастую в полтора раза выше стандартных для DDR4 2133 МГц. Однако следует понимать, что прежде чем выставить такую частоту и тайминги в своем профиле, производитель тщательно протестировал большое количество плашек, так что такие профили — это как Turbo Boost в процессоре: вроде и разгон, но в щадящем режиме.
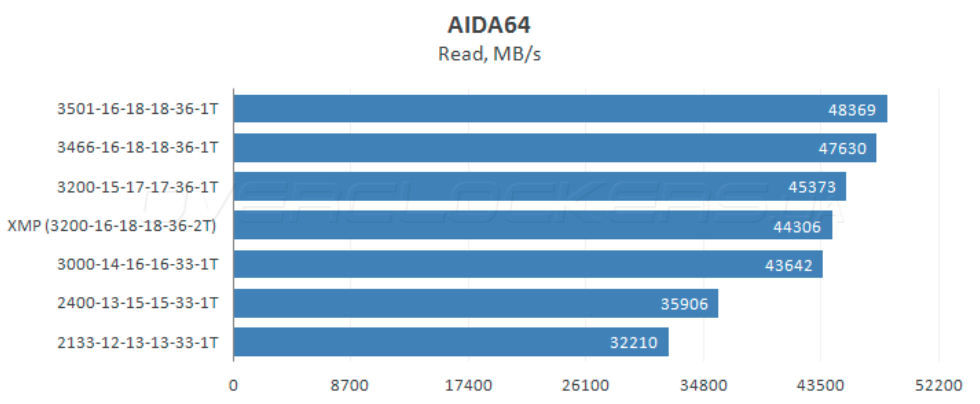
Поэтому есть смысл еще «покрутить» настройки самому — зачастую получится «выжать» еще пару сотен мегагерц, что даст вам лишние 5-10% производительности. С учетом того, что производитель зачастую выпускает целую линейку памяти, например 3066/3200/3333 МГц, то зачастую можно взять самую дешевую, на 3066 МГц, и поставить параметры от 3333 МГц, получив такую же производительность и несколько сэкономив.
5. Быстрая ОЗУ увеличит производительность в любом случае
Не стоит забывать, что далеко не всегда можно разогнать память: так, у Intel это можно сделать только на чипсетах Z-серии. Поэтому абсолютно нет смысла брать какой-нибудь i5-8400, плату на B360 чипсете и ОЗУ DDR4-3200 МГц — контроллер памяти в процессоре не даст вам поднять частоту выше 2666 МГц, так что смысла в переплате за быструю ОЗУ тут нет.
Это же касается и ноутбуков — редкие дорогие модели с процессорами HK имеют возможность разогнать память, и если у вас не такой CPU — нет смысла брать ОЗУ с частотами выше 2400-2666 МГц.
6. Радиаторы на ОЗУ — нужная вещь, спасают плашки от перегрева
Миф, активно продвигаемый различными маркетологами, чтобы продать вам те же самые плашки, но уже с радиаторами и несколько дороже. Во-первых, если у вас случаи как в пункте 5, то есть память работает на частотах и напряжениях, близких к спецификациям JEDEC (2133-2400 МГц и 1.2 В для DDR4), то радиаторы не нужны абсолютно: нагрев едва ли превысит 35-40 градусов даже под серьезной нагрузкой — именно поэтому ноутбучная память идет без радиаторов.
Более того, даже если вы берете высокочастотную память, которая способна взять 4000 МГц при 1.35-1.4 или даже 1.5 В (последнее значение уже считается экстремальным), то нагрев может стать ощутимым — вплоть до 50-60 градусов. Однако если посмотреть, при каких температурах могут работать чипы памяти, то всплывает интересная картина — зачастую цифры от различных производителей колеблются от 80 до 90 градусов, что банально недостижимо ни при каком мыслимом разгоне. Поэтому радиаторы в данном случае — просто украшение.
7. От разгона оперативная память сгорает
Да, и именно поэтому ОЗУ некоторые производители продают уже разогнанной, причем не только частоту памяти повышают, но еще и напряжение. Разумеется, при желании сломать можно любую вещь, так что лучше не выходить за определенные рамки: так, безопасными напряжениями для DDR4 считаются 1.2-1.35 В, частоты — любые, достижимые в этом диапазоне напряжений (так как частота — параметр, который никак к «железу» не относится, а значит и сжечь его не может).
8. Если на плате есть слоты и DDR3, и DDR4, то можно ставить любые сочетания плашек — они заработают вместе
Достаточно опасный миф: во-первых, разумеется DDR3 и DDR4 вместе работать не смогут, как минимум из-за того, что у них нет общих по JEDEC частот и таймингов. Во-вторых, установка вместе DDR3 и DDR4 может повредить плату или память — например, на DDR4 плата может подать напряжение в 1.5 В, которое для DDR3 является вполне рабочим, а вот для DDR4 — экстремальным. Так что следите за тем, чтобы на плату были установлены плашки только одного типа.
9. Последние поколения процессоров от Intel (Coffee Lake) не умеют работать с DDR3
Действительно, если зайти на официальный сайт Intel, то в спецификациях будет поддержка только DDR4:
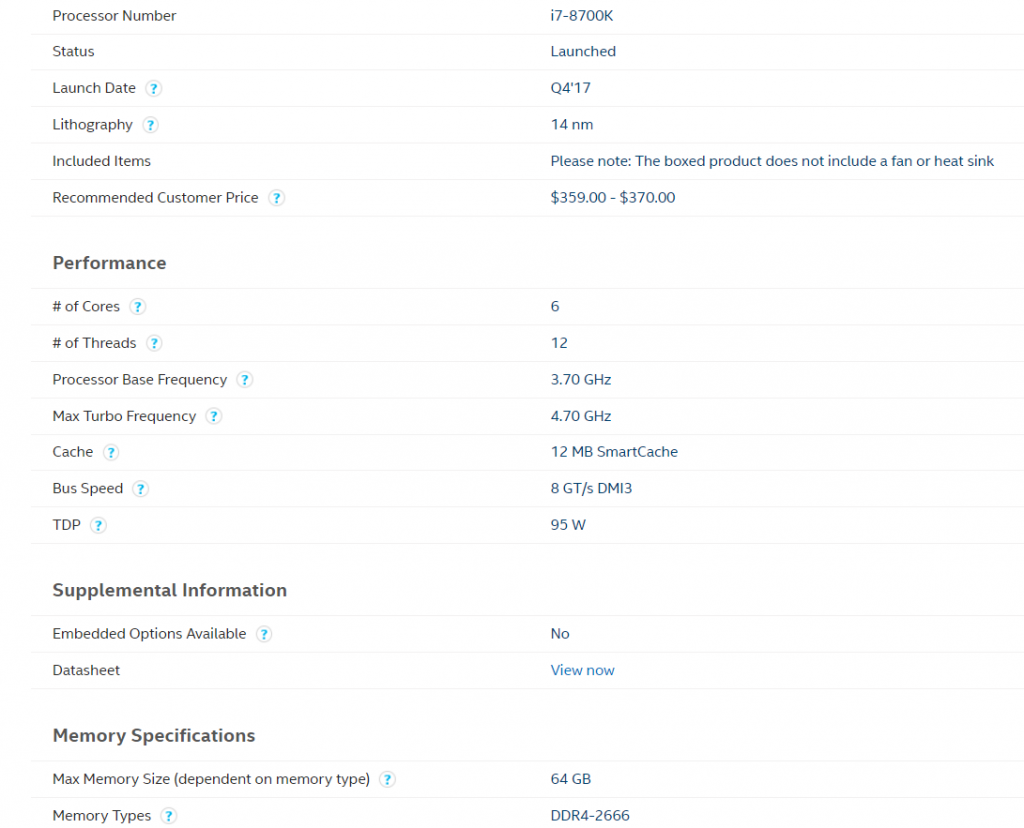
Однако на деле в Intel особо не меняли контроллер ОЗУ со времен Skylake, и учитывая то, что многие производители материнских плат гонятся за прибылью, а не за выполнением условий, поставленных Intel, в продажу попадают вот такие платы:

Маркировка платы — Biostar H310MHD3, то есть это H310 чипсет, который поддерживает даже Core i9-9900K, а на плате есть только два слота DDR3. Так что если вы решили обновить процессор — абсолютно не обязательно менять при этом еще и ОЗУ.
10. При разгоне ОЗУ главное добиться максимальной частоты
В общем и целом — нет, важен баланс между частотой и таймингами (то есть задержками при работе с памятью). В противном случае может оказаться так, что память при меньшей частоте и с меньшими задержками окажется лучше, чем при высокой частоте и с большими задержками:
Поэтому при разгоне пробуйте разные сочетания частот и таймингов (или возьмите лучшие из обзоров, только не забудьте их проверить memtest-ом).
11. Нельзя ставить вместе DDR3L и DDR3
Уже не самый актуальный миф, но все же DDR3 с арены до сих пор не ушла, так что имеет смысл про него рассказать. Так как выход DDR4 оказался достаточно затянутым, была придумана промежуточная память — DDR3L, основное нововведение в которой — возможность работы при более низких напряжениях, 1.35 В против 1.5 у обычной DDR3. И именно отсюда и идет миф — дескать если поставить их вместе, то DDR3L сгорит от 1.5 В.
Как я уже писал выше, у ОЗУ каждого стандарта есть свой диапазон безопасных напряжений, и 1.5 В — это нормальное значение для низковольтной памяти. Более того — раз JEDEC не стала менять сам слот, это еще раз говорит о том, что эти два подтипа памяти совместимы.
12. 64-битные версии Windows поддерживают любой объем ОЗУ
Разумеется, это не так: про то, что у Windows x86 есть ограничение в ~3.5 ГБ ОЗУ (если не говорить о PAE), знают многие, и если вычислить объем памяти, который можно адресовать в 64-битной системе, то цифра действительно кажется бесконечной — 16 миллионов терабайт. Но на практике все банальнее: так, Windows XP x64 поддерживает «лишь» 128 ГБ ОЗУ, Windows 7 — до 192, а Windows 8 и 10 — до 512 ГБ. Да, для пользовательского ПК это цифры крайне большие, но вот для серверов — уже давно нет, ну и уж тем более тут и близко нет миллионов терабайт.
Если вы знаете еще какие-либо мифы про ОЗУ — пишите про них в комментариях.
Будет ли работать оперативная память разных производителей на одном компьютере или ноутбуке
Как уже было сказано, в идеале планки должны быть совместимы по всем параметрам. Так что, отвечая на вопрос, можно ли ставить оперативную память от разных производителей, скажем, что по возможности делать это не желательно, более того лучше всего приобретать наборы из нескольких модулей. Будет ли работать оперативная память разных производителей? Да, но при условии, что остальные характеристики ОЗУ были учтены при подборе.
Модули разных брендов вполне можно совмещать, при этом гарантировать, что данный симбиоз поведёт себя наилучшим образом нельзя, поскольку такие связки не проходят совместное тестирование, а значит их совместимость под сомнением. Но чаще всего на одном компьютере может отлично уживаться память от разных производителей.
К выбору ОЗУ нужно отнестись внимательно. И если уж не получилось приобрести модули в комплекте, то следует обязательно соблюсти ряд других условий, при которых удастся избежать неприятностей, возникающих в результате несовместимости компонентов. Перед тем, как апгрейдить RAM и отправляться за покупкой, важно просмотреть информацию, указанную на этот счёт в официальной документации к девайсу или найти нужные сведения на сайте производителя.
Для чего необходима оперативная память в компьютере
Оперативная память (ОЗУ) играет крайне важное значение для работы ПК. Включая компьютер, операционная система запускает с жесткого диска процессы, которые загружаются в оперативную память. В отличие от ЖД, оперативная память работает значительно быстрее, благодаря чему становится возможно добиться приемлемой скорости компьютера.
Если бы оперативная память работала с такой же скоростью как жесткий диск, любая задача требовала бы несколько минут, а может быть и часов для выполнения.
Чем сложнее задача, тем больше данных необходимо загружать в оперативную память, кроме того, в ОЗУ хранятся все запущенные приложения, то есть, чем больше открыть вкладок в браузере, тем больше он будет потреблять памяти.
Сама операционная система, начиная с Windows 7, требует не менее 2 гигабайт ОЗУ. Связано это как с улучшением интерфейса, так и с общей производительностью в целом. Кроме того, не стоит забывать, что операционные системы, работающие на 64 битной архитектуре, требуют больше оперативной памяти, как для самой ОС, так и для любой запускаемой программы.
Во время загрузки игры, в оперативную память загружаются текстуры, 3D модели, полигоны и визуальные эффекты, после чего, данные передаются в видеопамять или центральный процессор. Логично предположить, что, чем больше в игре визуальных эффектов, чем они сложнее и детализирование, тем больше ОЗУ потребуется для распаковки и хранения данных.
Как правильно установить оперативную память
Как мы отмечали в самом начале, процесс установки памяти довольно простой, и с ним справится даже малоопытный пользователь компьютера. Перед тем как приступить непосредственно к установке нового модуля, необходимо получить доступ к соответствующим слотам на материнской плате. Для этого достаточно снять крышку системного блока и найти требуемые разъемы.
Подробная инструкция по установке оперативной памяти в компьютер:
- Получив доступ к разъемам для оперативной памяти на материнской плате, определитесь с их количеством и поддержкой многоканальной работы. Если вы намерены вставить один модуль памяти, нет разницы, куда он будет установлен, а как устанавливать два модуля мы описали выше.
- Далее на разъеме для оперативной памяти сбоку отогните перемычки, чтобы подготовить слоты к установке нового компонента. После этого достаньте модуль памяти из коробки и постарайтесь не касаться электронных элементов на нем. Внимание: Держать оперативную память рекомендуется за грани, чтобы случайно не ударить статическим электричеством по уязвимым компонентам.
- Убедитесь, что ваша оперативная память подходит к разъему на материнской плате. Для этого достаточно сравнить местоположение выреза на контактной части модуля и специального выступа-ключа в разъеме. Если память подходит, можно приступать непосредственно к ее установке.

- Визуально совместив вырез на оперативной памяти и перемычку в слоте, вставьте новый модуль в разъем. Вдавливать ничего силой не следует – планка должна входить спокойно, и лишь на финальном этапе на нее потребуется нажать чуть сильнее, чтобы зафиксировать ее в разъеме.

- После того как плата установлена, защелкните два боковых фиксирующих «ключа», которые будут удерживать модуль от выпадения.
- Слегка пошатайте установленный модуль – если он не движется, значит, его установка проведена правильно, и компьютер сможет определить новую планку с оперативной памятью.
Следует отметить, что после установки нового модуля с оперативной памятью, компьютер самостоятельно его определит и начнет с ним работать. От пользователя не требуется инсталляция дополнительных драйверов, если речь не идет о совсем специфичных моделях памяти, которые редко используются в домашних компьютерах.
Объемы и каналы
Я хочу установить оперативку во все 4 слота, имеет ли значение объем каждого модуля? Какая комбинация будет работать быстрее – 4 планки по 2 Гб, 2 планки по 4 Гб или 1 планка на 8 Гб?
Единственное требование к объему оперативной памяти – чтобы он не превышал максимально допустимый, иначе компьютер не включится либо часть памяти останется неиспользуемой. Утверждения, что вся оперативка должна быть одинаковой емкости – миф. Много ее не бывает, поэтому ставьте сколько хотите.
Все современные десктопы и многие ноутбуки поддерживают многоканальный режим ОЗУ. При таком способе организации доступ к памяти идет не по одному, а по нескольким параллельным линиям, что заметно увеличивает производительность машины.
Материнские платы с четырьмя слотами ОЗУ (самый распространенный тип) работают в двухканальном режиме, то есть на 1 канал у них отведено 2 разъема.
Из трех представленных комбинаций самой быстрой будет вторая – 2 планки по 4 Гб, если распределить их по одной на канал. Почему две, а не четыре? Потому что фактическая скорость обмена данными между контроллером и каждым модулем ОЗУ неодинакова, и чем больше планок, тем больше времени затрачивается на их синхронизацию.
Чтоб модули оперативки работали в многоканальном режиме, они должны быть:
- Одинаковой частоты.
- Примерно одной емкости (небольшие различия иногда допустимы).
- Одного типа (например, только DDR3 или DDR3L).
А их общее количество должно быть четным.
Кстати, слоты ОЗУ одного канала часто делают одноцветными. Но не всегда. Чтобы узнать, где они находятся на вашей материнке, лучше загляните в ее инструкцию.
Процессор
Размышляя по поводу написания данной статьи, я думал сделать её короткой и выделить факторы касающиеся только самой оперативной памяти. Но нет, наброски довели меня до того, что лучше всего указать немного больше комплектующего которое может конфликтовать при определённых обстоятельствах.
Для начала выделим сам мозг нашего ПК. Именно процессор. Очень много пользователей, которые просто уверенны, что отлично разбираются в ПК, часто забывают тот факт, что процессор может не работать с определённой ОЗУ. Например если её объём будет слишком большой или её частота передачи будет слишком высокой.
Ну например у вас старенький процессор который максимум поддерживает 8ГБ оперативы и может с ней работать на скорости не выше 1300Мгц.
Если вы поставите модули на 16ГБ со скоростью 2400Мгц. То тут 3 варианта развития событий.
1) Процессор просто не будет работать с такой ОЗУ. Ещё в школе при мне и произошла такая ситуация. Так как я среди одноклассников считался хацкером, потому что в 5ом классе умел менять вид курсора в Win XP, ко мне часто обращались за советами. И один раз с одноклассником мы сходили в магазин комплектующего и докупили ему модуль.
Пришли счастливые домой и поставили в свободный слот. В итоге комп не стал загружаться. Как оказалось его процессор не поддерживал такой объём. Именно процессор, а не материнская плата!
2) Процессор не увидит объём больше чем может и не будет работать с оперативой на её скорости. Тот же самый пример. Если вставить 16ГБ по 2400Мгц. То проц может увидеть только 8ГБ и работать на 1300Мгц.
3) Третий вариант пожалуй самый жёсткий. Так как всё будет работать, но комп будет либо сильно тормозить, либо система будет постоянно выдавать вам синий экран, особенно на интенсивных нагрузках.
Вообще все эти 3 примера зависят от вашего процессора, а так же от BIOS. Если вы столкнулись с подобными проблемами, то можете попробовать перепрошить BIOS. Но делать это нужно только со специалистом и даже если вы хорошо разбираетесь в ПК, не стоит делать это самостоятельно! Так как причина может быть всё же ТОЛЬКО в процессоре.
Частоты и тайминги
Можно ли комбинировать плашки памяти разной частоты и с разными таймингами? Если да, то на какой частоте они работают?
Можно. Каждая единица ОЗУ хранит информацию о поддерживаемых частотах и таймингах внутри себя (в микросхеме SPD). Контроллер памяти считывает эти данные и подбирает режим, в котором могут работать все модули. Как правило, это частота и тайминги самого медленного из них.







