- Что именно должно быть на титульном листе?
- Делаем титульный лист
- Добавление картинок и работа с ними
- Добавление спецэффектов
- Добавление таблиц и графиков
- Как сделать видео презентацию (добавляем видео)
- Как сделать презентацию на компьютере?
- Как сделать фон в презентации в powerpoint
- Показываем презентацию
- Работа с видео и звуковым сопровождением
- Работа с текстом
- Создаем документ
- Создаем отдельные слайды в презентации
- Составляем план
- Сохранение и просмотр проекта
- Вывод
Что именно должно быть на титульном листе?
Если вы хотите, чтобы презентация была хорошей, следует сделать следующее:
- Название вашего проекта.
- Ваши инициалы. Фамилию, имя и должность.
- Коротко – цели вашего проекта. Значимость поставленной проблемы, а также результаты, которых необходимо достигнуть.
Для заголовка на титульном листе будет уместно применить объект «WordArt». Эти объекты позволяют сделать ваш текст красивее. Например, с цветным оттенком. Чтобы применить данную функцию, необходимо перейти во вкладку «Вставка» и выбрать большую букву «А» на панели инструментов. Теперь выбираем, какой именно объект мы хотим использовать.
Делаем титульный лист
Это будет основой презентации. Титульный лист должен быть максимально красивым и завлекать людей посмотреть дальше. Обратите внимание на следующие аспекты:
- Цвет фона. Рекомендуется белый, но вы можете выбрать его по своему усмотрению. Самое главное – уделить внимание тексту, а не фону. Также рекомендуется воздержаться от звуковых эффектов.
- Размер текста должен быть крупным. Для заголовка подойдет 30 кегль. Для обычного текста – 22.
- Необходимо, чтобы титульная страница была в форме альбомного листа, то есть горизонтальной.
Титульный лист состоит из заголовка и подзаголовка. При необходимости можно добавить картинки или другие подзаголовки.
Добавление картинок и работа с ними
Если в презентацию добавить картинку, она станет более интересной. Однако для одного слайда рекомендуем использовать не более двух качественных картинок. Переполнение одного слайда изображениями будет неуместным.
Для вставки изображения в редакторе PowerPoint есть целый блок. Достаточно перейти во вкладку «Вставка» и выбрать «Рисунок», «Картина», «Снимок», «Фотоальбом».

Стоит отметить, что какой бы вы способ ни выбрали, нужно будет указать место хранения картинки.
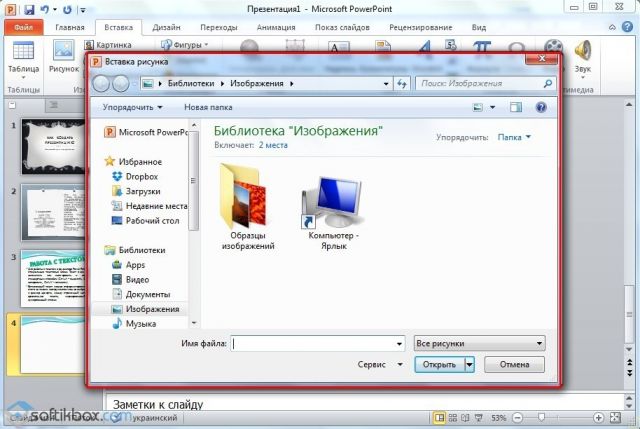
После выбора картинки и добавления её в слайд, положение и размер можно изменить. Для этого стоит воспользоваться точками по углам картинки.
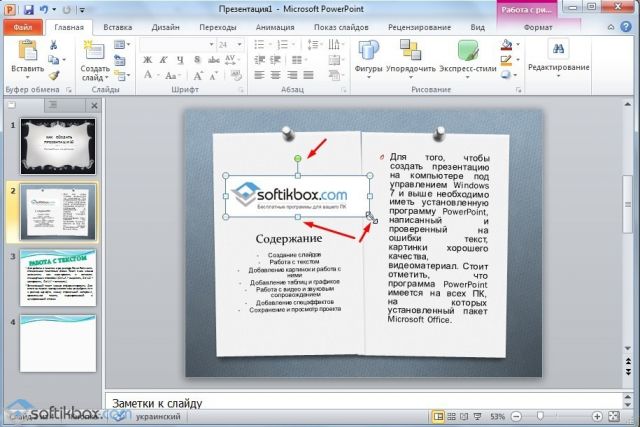
Также, если картинка мешает, можно указать её расположение «на заднем плане». В таком случае текст будет накладываться поверх картинки.
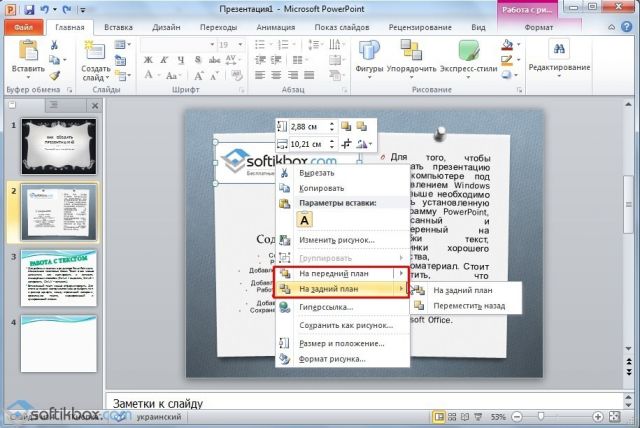
Добавление спецэффектов
Под спецэффектами стоит подразумевать переходы между слайдами, появление и исчезновение текста. Чтобы добавит спецэффекты нужно выделить первый слайд, в нём заголовок и перейти во вкладку «Анимация». Здесь нажимаем «Добавить анимацию».
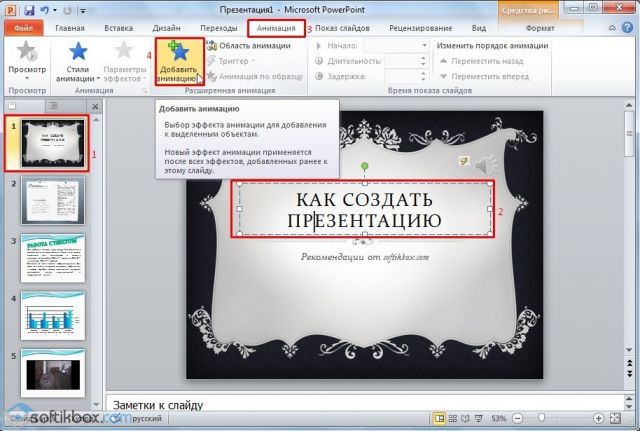
Далее выбираем «Вход».
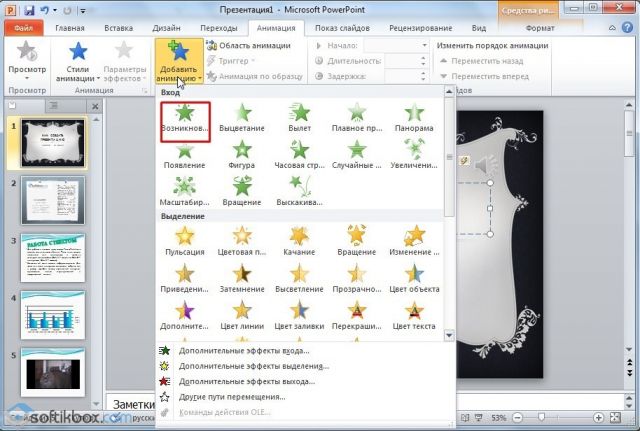
Указываем «По щелчку» или задаем временной диапазон возникновения анимации.
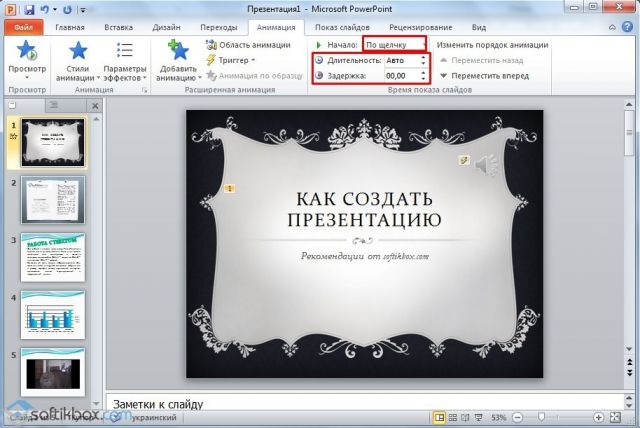
Стоит отметить, что анимацию придется задавать для каждого заголовка и текста отдельно. Все анимированные элементы будут обозначаться цифрами.
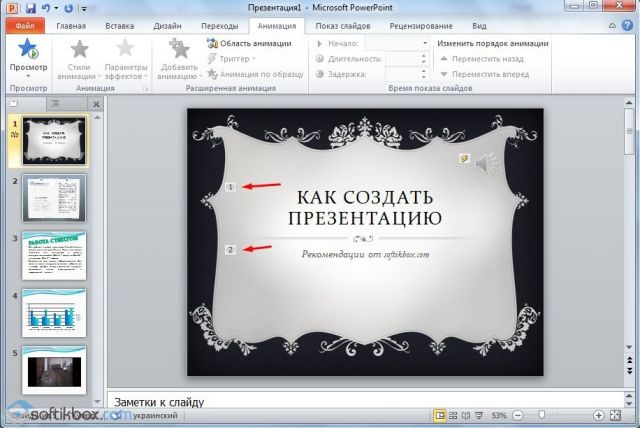
Также можно для каждого элемента задать выход. Это спецэффект, с которым заголовок, картинка или текст будут исчезать. Данная функция находится в том же разделе, что и вход, только нужно будет прокрутить ползунок вниз.
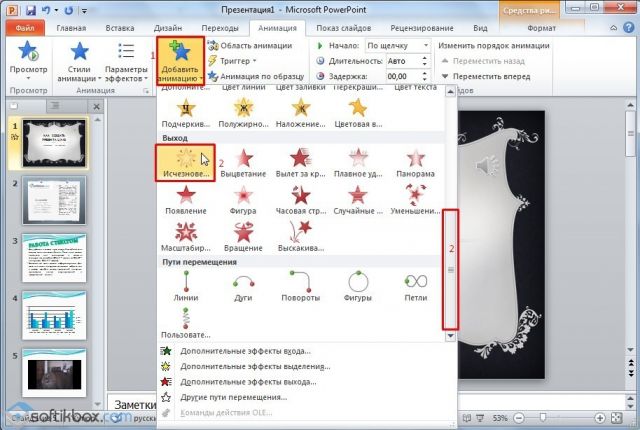
После оформление первого слайда стоит перейти ко второму и задать анимацию для каждого элемента отдельно.
Добавление таблиц и графиков
Если вам необходимо подготовить деловую презентацию, в которой нужно использовать данные статистики, в программе есть функция вставки таблиц и диаграмм. Вставить таблицу можно из Excel или нарисовать и заполнить уже в редакторе.
В первом случае (вставка с Excel) стоит выполнить следующие действия:
- Выбираем «Вставка», «Таблица» и «Вставить с Excel».
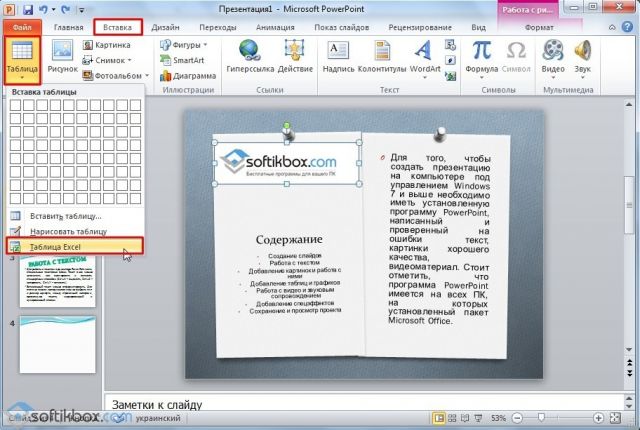
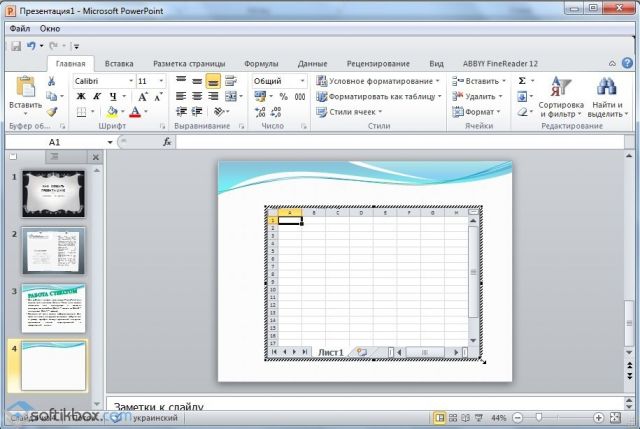
- Далее выделяем с оригинальной таблицы заполненные ячейки, копируем и вставляем их в таблицу презентации.
Если же заполненной таблицы нет, стоит нажать «Таблица» и выбрать количество строк и столбцов. Во время выделения в окне презентации будут отображаться размеры таблицы. Однако их можно корректировать.

После заполняем таблицу необходимой информацией.
Также в презентацию можно добавить графики и диаграммы. Для этого во вкладке «Вставка» нужно нажать на кнопку «Диаграмма» или выбрать этот же значок на самом слайде.

После выбираем тип диаграммы.
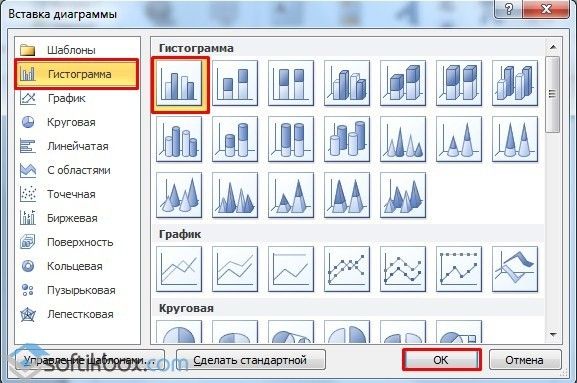
Откроется файл Excel. Заполняем таблицу данными.

После заполнения таблицы возвращаемся назад к презентации. Здесь появится диаграмма.

Таким образом, презентацию можно использовать для предоставления отчётов, сравнения данных.
ВАЖНО! После закрытия файла Excel диаграмма не пропадет.
Как сделать видео презентацию (добавляем видео)
Для добавления видео нам нужно перейти в раздел «Вставка» и «Выбрать видео». Там будет выбор между вставкой видео из файла или с сайта. Выбираем необходимое. С помощью проводника находим видео на компьютере и вставляем его. Теперь нам придется немного подождать, поскольку видео загружаются достаточно долго.
Добавить видеоролик можно на каждом из слайдов.
Как сделать презентацию на компьютере?
Как сделать фон в презентации в powerpoint
Для презентации нужен фон. Это заливка цветом вокруг текста. Важно, чтобы он был не очень ярким, дабы люди смогли видеть написанный текст. Цвет фона может быть любым. Просто выберите нужный в панели инструментов.
Для того чтобы сделать фон, нам нужно нажать правой кнопкой мыши на место в презентации, где нет текста. Выберите раздел «Формат фона». У вас высветится 4 варианта фона:
- Сплошная заливка. Фон будет одного цвета.
- Градиентная заливка. Фон будет состоять из нескольких цветов. Например, сверху синий, который будет постепенно менять яркость, переходя в красный. Вы сможете также задавать тип фона (изменение цвета сверху вниз, справа налево или с одного угла на другой). Также вы сможете задавать точки градиента. То есть установить, где именно будет синий или красный цвета.
- Рисунок или текстура. На фоне будут узоры. К примеру, капли воды или рыбки на песке.
- Узорная заливка. Фон будет в виде линий, точек или различных фигур. Их цвет вы сможете задать самостоятельно.
Самыми красивыми считаются варианты 2 и 3. Второй позволяет создать фон с несколькими цветами одновременно. Третий же – сделать красивые узоры на слайде.
Вы также можете использовать картинку в качестве фона для презентации. Для этого переходим в раздел 3 «Рисунок или текстура». Под функцией «Вставить из» будет кнопка «Файл». Нажмите на нее. Нам откроется проводник, где мы сможем выбрать фотографию.
Показываем презентацию
Когда вы сделали все необходимое, стоит проверить, как будет работать ваша презентация. Чтобы начать показ слайдов, нажмите клавишу F5. Теперь можно скидывать презентацию на флешку.
Работа с видео и звуковым сопровождением
В презентацию также можно добавить видео и звук. Для того, чтобы добавить ролик. Стоит выполнить следующие действия:
- Переходим во вкладку «Вставка» и выбираем «Видео». Далее указываем «Из файла» или «Из сайта».
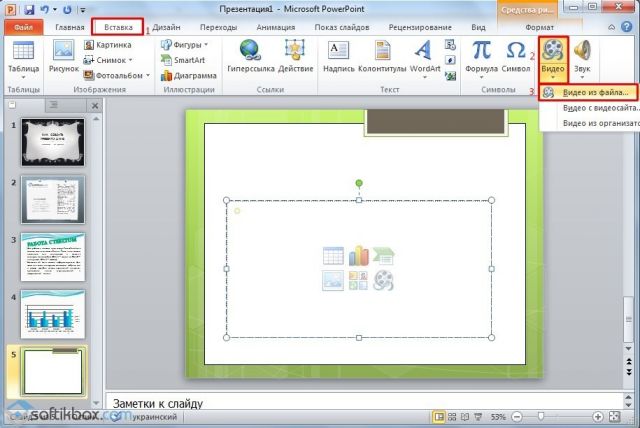
- Далее указываем, где находится видео. Выбираем ролик и нажимаем «Вставить».
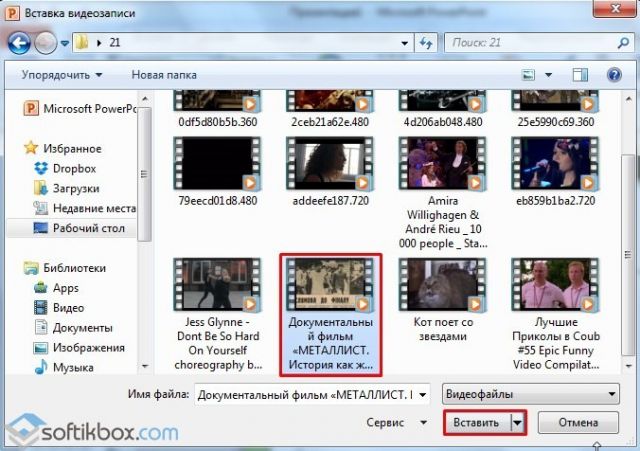
- Вставка видео займёт некоторое время. Не стоит нажимать кнопку «Отмена». Чем больше файл, тем дольше будет длиться его загрузка.
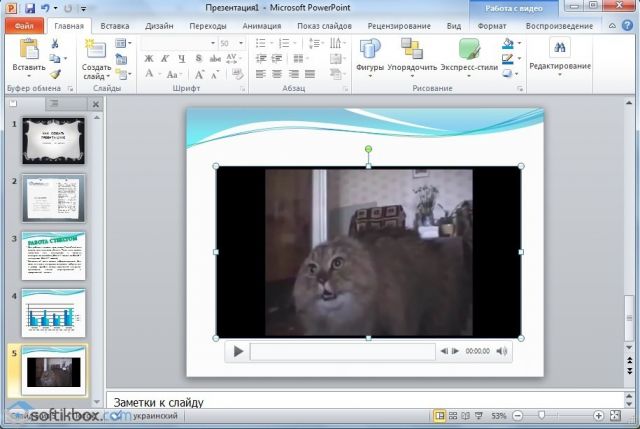
Чтобы добавить аудио, стоит нажать на кнопку «Звук» и указать на файл.

Если вы хотите, чтобы звук длился в течение всей презентации, стоит во вкладке «Воспроизведение», в разделе «Начало» выставить значение «Для всех слайдов».
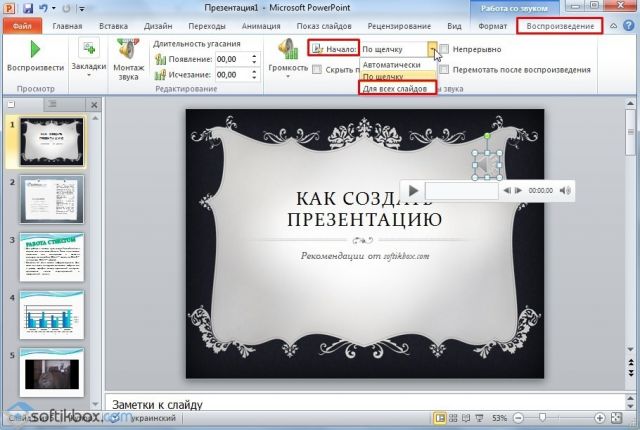
Также можно настроить громкость музыкального сопровождения. Для этого достаточно нажать на кнопку «Громкость» и указать уровень звучания.
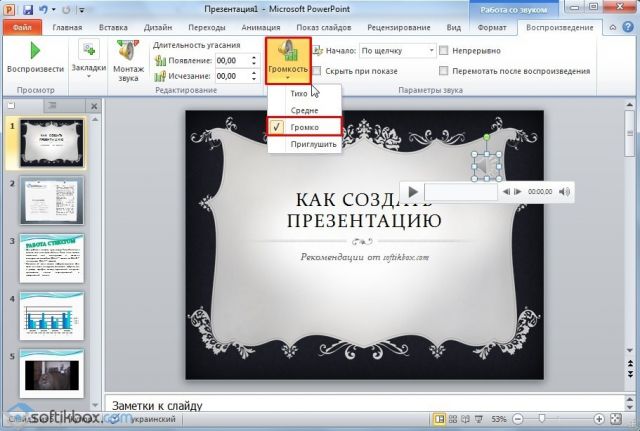
Чтобы значок звука не отображался на слайдах, стоит поставить отметку «Скрывать при показе».
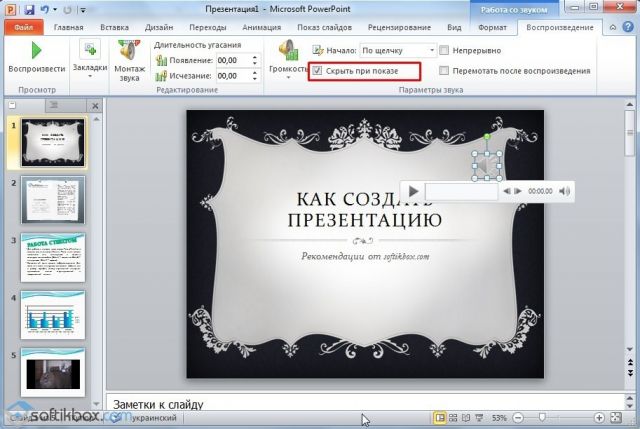
Работа с текстом
Текст стоит заранее подготовить. Его нужно вычитать, проверить на ошибки. Только в таком случае можно подготовить качественную презентацию.
Для работы с текстом в редакторе PowerPoint есть специальные текстовые блоки. Текст в них можно напечатать или скопировать и вставить стандартным способом (Ctrl A – выделить, Ctrl С – копировать, Ctrl V – вставить).
Вставленный текст можно отформатировать. Для этого на панели инструментов можно выбрать тип и размер шрифта, интервал, ориентацию текста, маркированный и нумерованный списки.

Также стоит отметить, что вместо заголовка можно вставить объект WordArt. Для этого переходим во вкладку «Вставка» и выбираем букву «А», которая отвечает за объекты WordArt.


Далее пишем текст. С помощью кнопок ориентации меняем расположение текста.

Таким способом добавляем текс для всех слайдов.
ВАЖНО! Не стоит вставлять слишком много текстов в слайды. Весь материал должен быть изложен лаконично. Человек, который будет смотреть презентацию, не должен быть занят чтением. У него должно быть время, чтобы послушать выступающего.
Создаем документ
Прежде всего, следует создать новый документ формата .ppt или .pptx. Расширение .ppt используется версией PowerPoint 2003, на данный момент устаревшей. Формат .pptx доступен в седьмом и десятом «Офисе», он встречается чаще всего. Вне зависимости от версии установленного программного пакета, существует два способа создания новой презентации – непосредственно из оболочки программы или из требуемого каталога. В первом случае выполняется такая последовательность действий:
- Программа Microsoft PowerPoint запускается двойным щелчком левой кнопки мыши на соответствующий ярлык рабочего стола либо через меню «Пуск», в котором нужно найти папку Microsoft Office. Откроется пустой файл.

Открываем программу Microsoft Power Point
- Теперь нужно кликнуть на иконку «Сохранить», то есть на изображение дискеты на верхней панели инструментов. Откроется диалоговое окно.

Кнопка сохранения документа
- В диалоговом окне следует выбрать папку для будущего документа, присвоить ему имя и, если это необходимо, изменить расширение.

Сохранение документа
На заметку! Однако значительно удобнее создавать документы сразу в папке их хранения.
Для этого достаточно следовать такому алгоритму:
- Откройте требуемую папку или создайте ее на «Рабочем столе», локальном диске или съемном носителе.

Открываем требуемую папку
- Установите курсор в любом месте, свободном от других папок, файлов или ярлыков, и нажмите на правую кнопку мыши. Когда всплывет диалоговое окно, установите курсор на пункт «Создать» и дождитесь, пока система предложит варианты. Выберите «Презентация Microsoft PowerPoint».

Выбираем «Презентация Microsoft PowerPoint»
- Когда появится документ с характерным логотипом программы, можно будет отредактировать название файла. После этого останется лишь открыть презентацию двойным щелчком и начать работать над ее внутренней структурой.

Открываем презентацию и начинаем работать над ее внутренней структурой
Помимо указанных способов, создать документ можно из другого файла того же типа. Для этого сохраните все изменения, внесенные в исходный документ, перейдите на вкладку «Файл», выберите пункт «Создать» и подпункт «Новая презентация».

Создаем новую презентацию
Этот метод не слишком удобен и редко используется на практике, в отличие от двух описанных выше методик создания презентаций. Но создать чистый файл с необходимым разрешением – еще не значит создать презентационные слайды. Инструкцию по добавлению данных в документ Вы найдете в следующем разделе.
Создаем отдельные слайды в презентации
Как мы уже упоминали выше, именно слайды, заполненные тематической информацией, и составляют основу любой презентации. Поэтому первое, что следует сделать после создания ppt- или pptx-документа – заполнить его некоторым количеством чистых слайдов заданного типа. Вот что для этого нужно:
- Откройте созданный документ. Перейдите на вкладку «Главная» и нажмите на значок «Создать слайд». Первым по умолчанию добавится титульный слайд.

Создаем новый документ
- Повторно кликая на тот же значок, создайте еще несколько слайдов. Их можно будет в любой момент отредактировать или удалить, нажав правой кнопкой мыши на миниатюры, расположенные на боковой панели.

Добавляем новые слайды
- Выбрав пункт «Макет» во вкладке «Главная», Вы сможете менять внутреннюю структуру каждого слайда, выбирая шаблоны расположения заголовков, текстовых полей и объектов.

Изменение внутренней структуры слайда
- Вкладка «Дизайн» поможет выбрать цветовую схему документа, рисунок подложки, набор шрифтов и символов. Вам предложат до 40 стандартных шаблонов.

Выбор дизайна слайда
Составляем план
Чтобы сделать красивую презентацию, нам нужен план. Приготовьте текст и фото заранее. Рекомендуется также сделать схему слайдов (что будет в начале, а что в конце). Благодаря плану, мы поймем, как правильно сделать презентацию.
Сохранение и просмотр проекта
После оформления всех слайдов необходимо настроить презентацию. Переходим к первому слайду и нажимаем «F5». Запустится просмотр проекта. Смотрим и изучаем недостатки. Исправляем их. После переходим во вкладку «Показ слайдов» и нажимаем «Настройка демонстрации». Указываем, как будет происходить смена слайдов (по времени или вручную), параметры показа, очерёдность слайдов.

После нажимаем «Сохранить как…» и указываем, куда сохранить презентацию.
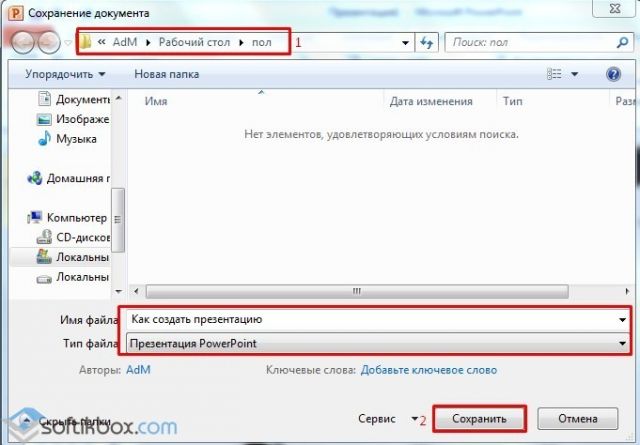
Запустить презентацию можно двойным щелчком.
Вывод
Сделать работу в среде программы Microsoft Power Point очень просто. В результате у вас получится очень красивая презентация.







