- Что делать, если установка прошла некорректно и компьютер не работает
- Шаг 3: очистка основного диска
- Дополнительная информация
- Загрузка macos
- Использование загружаемого установщика
- Использование флешки
- Как переустановить любую macos — инструкция от mac4u
- Подготовка флешки в mac
- Подготовка флешки в windows
- Помогла ли вам эта статья?
- Ставим mac os x на флэш-накопитель
- Установка mac os с флешки на чистый ssd диск – 7 тем
- Чистая установка macos sierra с флешки — пошаговая инструкция
- Шаг 1: резервное копирование файлов
- Шаг 2: создание загрузочной флешки
- Шаг 4: инсталляция ос
- Итоги
- Заключение
Что делать, если установка прошла некорректно и компьютер не работает
В случае если в процессе установки что-то пошло не так (например, вы случайно выключили или перезагрузили устройство либо произошло отключение электричества) восстановить работоспособность девайса можно через тот же таки режим восстановления: установить ранее установленную ОС с помощью бэкапа Time Machine или переустановить систему с заводскими настройками.
Подробнее:Восстановление macOSПереустановка macOS
Шаг 3: очистка основного диска
Рассматриваемая операция требует полного форматирования внутреннего накопителя Mac (HDD или SSD), проделать которое можно в режиме восстановления.
Дополнительная информация
Для получения дополнительных сведений о команде createinstallmedia и доступных аргументах убедитесь, что установщик macOS находится в папке «Программы», затем введите в приложении «Терминал» следующий путь:
Catalina:
/Applications/Install macOS Catalina.app/Contents/Resources/createinstallmedia
Mojave:
/Applications/Install macOS Mojave.app/Contents/Resources/createinstallmedia
High Sierra:
/Applications/Install macOS High Sierra.app/Contents/Resources/createinstallmedia
El Capitan:
/Applications/Install OS X El Capitan.app/Contents/Resources/createinstallmedia
Загрузка macos
Найдите соответствующую ссылку для загрузки в инструкциях по обновлению для каждой версии ОС macOS:
macOS Catalina, macOS Mojaveили macOS High Sierra
Установщики для каждой из этих версий macOS загружаются непосредственно в папку «Приложения» в виде приложения с именем «Установка macOS Catalina», «Установка macOS Mojave» или «Установка macOS High Sierra». Если установщик запускается сразу после загрузки, завершите его работу без продолжения установки. Важно! Чтобы получить подходящий установщик, выполняйте загрузку с компьютера Mac, на котором используется ОС macOS Sierra 10.12.5 или более поздней версии либо El Capitan 10.11.6. Корпоративным администраторам следует производить загрузку с сайта Apple, а не с сервера обновления ПО, размещенного в локальной сети.
OS X El Capitan
Установщик El Capitan загружается в формате образа диска. На компьютере Mac, совместимом с El Capitan, откройте образ диска и запустите с него установщик с именем InstallMacOSX.pkg. Приложение с именем «Установка OS X El Capitan» будет установлено в папку «Приложения». Загрузочный установщик создается именно из этого приложения, а не из образа диска или установщика .pkg.
Использование загружаемого установщика
После создания загружаемого установщика используйте его следующим образом:
- Подключите загружаемый установщик к совместимому компьютеру Mac.
- В «Менеджере загрузки» или окне настроек «Загрузочный том» выберите загружаемый установщик в качестве загрузочного тома и запустите компьютер с него. Компьютер Mac запустится в режиме восстановления macOS.
Узнайте о выборе загрузочного диска, а также о действиях в случае, если компьютер Mac не запускается с него. - Если потребуется, выберите язык.
- Загружаемый установщик не загружает macOS из Интернета, но требует подключения к Интернету для получения информации, специфичной для модели компьютера Mac, такой как обновления прошивки. Если необходимо подключиться к сети Wi-Fi, используйте меню Wi-Fi
 в строке меню.
в строке меню. - Выберите «Установить macOS» (или «Установить OS X») в окне «Утилиты», затем нажмите кнопку «Продолжить» и следуйте инструкциям на экране.
Использование флешки
Если у вас фирменное устройство от Apple, то загрузиться с него будет просто. Вам необходимо лишь нажать кнопку «Alt» (Option) при запуске ПК. Клавиша отвечает за запуск boot-менеджера, в котором следует выбрать флешку. Если же вы планируете попробовать силу Mac, но не хотите его покупать, а желаете установить модную систему прямо из-под Windows, тогда настоятельно рекомендуем воспользоваться одним из популярных EFI загрузчиков. Сегодня большим спросом пользуются программы PC-EFI, Clover, Chameleon.
Как переустановить любую macos — инструкция от mac4u
- Ждем 10-30 минут, и загрузочный носитель с файлами установки Вашей операционной системы готов!
Вы можете сразу скопировать нижеуказанный текст в терминал, но мы в данной статье рассматривали установку OS X Mavericks на флеш-накопитель с именем Flash. Если Вы пытаетесь записать другую систему, проверьте записываемую систему и имя своего накопителя.
Чтобы избежать синтаксических ошибок и «танцев с бубном», рекомендуем данную процедуру пройти по вышеописанной инструкции.
Подготовка флешки в mac
Если нужно непосредственно из-под Mac создать загрузочный прибор, подготовьте такие элементы:
- «машину» с предустановленным Mac;
- установщик (официальную сборку можно получить в магазине Mac App Store, необходимо лишь перейти в пункт «Обновления»);
- приложение DiskMaker X;
- накопитель на 8 Gb и больше (подойдёт изделие с интерфейсом USB 2.0).
Подготовка флешки в windows
Метод подходит для систем 8, 7, Vista и даже XP. Чтобы выполнить все манипуляции правильно, вам понадобятся такие элементы:
- установленная ОС (подойдёт одна из вышеперечисленных);
- USB-накопитель;
- установочный образ (*.DMG формат);
- программа TransMac (подходит для развёртывания систем до 10.8.Х).
Прежде всего, нужно установить TransMac. Пользоваться этой утилитой можно как платно, так и бесплатно (пробный период составляет всего две недели).
Помогла ли вам эта статья?
ДАНЕТ
Ставим mac os x на флэш-накопитель
В наше время практически у всех есть накопитель на базе флэш-памяти: USB-флэшки, карты памяти, небольшие внешние жесткие диски — все это стало обыденным явлением. Цены на них достаточно низкие, а объем той же флэшки в 4 — 8 Гб уже давно стал нормой. Так почему бы не установить на нее полнофункциональную, но облегченную версию Mac OS X, с необходимым минимальным набором приложений и файлов? Ведь многим Мак-пользователям такая возможность пришлась бы по душе, особенно тем, кто часто работает на разных компьютерах и хочет постоянно находиться в едином окружении. Так давайте рассмотрим, как производится подобная установка Mac OS X.
В редакции под рукой оказалась SD-карта Kingston объемом 2 Гб и кардридер, ее и решено было использовать для нашего эксперимента. Но вместо этого можно с легкостью воспользоваться популярными USB-флэшками, картами памяти другого формата или внешними жесткими дисками. Процесс установки мы проводили на Intel-Маке, старой PowerPC-машины под рукой не было, да и проводится он на ней сложнее. Кроме этого не забывайте о том, что Intel-систему вы не запустите на PowerPC-компьютере, и наоборот.
Стоит заранее сказать пару слов об объеме — после установки Mac OS X на карте оставалось порядка 400 Мб свободного пространства, так что использовать гигабайтную карту вряд ли удастся. В то же время, только на 400 Мб, пожалуй, не удастся установить хотя бы минимально необходимое программное обеспечение, не говоря уже о каких-то дополнительных файлах — систему мы будем ставить практически голую (даже без Safari и Mail) и каждый сам для себя будет решать, какой софт ему необходим. Так что для демонстрации самой возможности установки такой системы 2 Гб хватит вполне, а вот для хоть сколько-нибудь адекватной работы уже понадобится объем побольше — хотя бы 4 Гб.
Итак, давайте приступим к делу. Для начала нужно отформатировать Flash-карту. Открываем Disk Utility, выбираем накопитель, вкладку Erase, формат Mac OS Extended (Journaled), имя на выбор (в нашем случае — MacLife), галочку «Install Mac OS 9 Disk Driver» благополучно отключаем и нажимаем Erase.
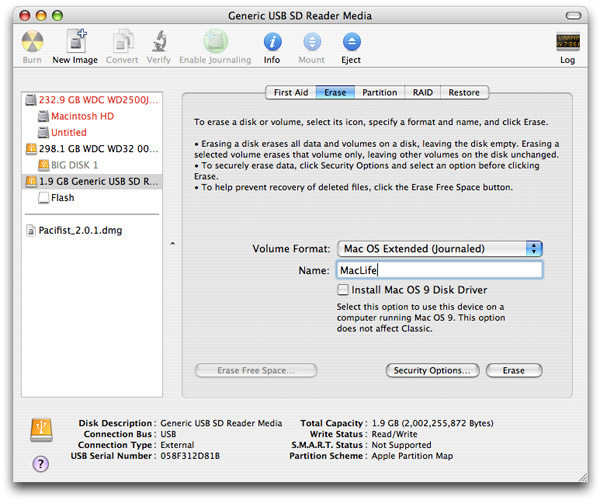
После форматирования, если вы выберите диск в Disk Utility, то увидите внизу параметр «Owners Enabled: No». Это нужно исправить. Открываем Terminal, вводим следующую строку (здесь и далее вместо MacLife нужно, конечно же, указывать название своего накопителя):
sudo /usr/sbin/vsdbutil -a /Volumes/MacLife
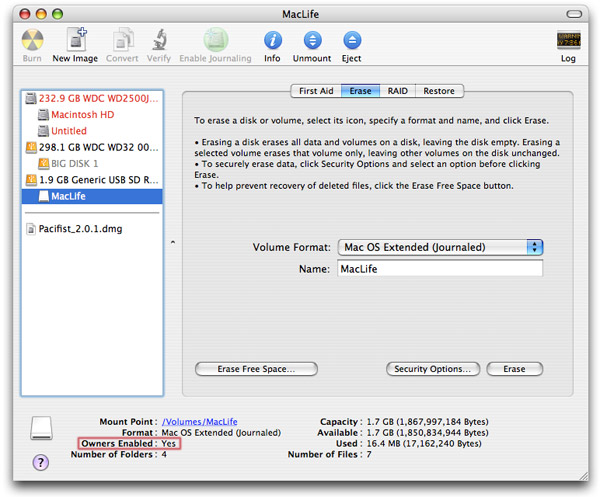
После этого ввводим пароль и проверяем результат в Disk Utility: «Owners Enabled: Yes». Отлично.
Полная версия Mac OS X, как известно, занимает довольно много места, поэтому мы установим только самые необходимые компоненты системы — остальное каждый для себя выберет сам. Это можно сделать с помощью очень хорошей утилиты Pacifist (скачать ее можно здесь, объем 1.3 Мб).
Утилита эта действительно полезная и может помочь во многих случаях (например, если вы хотите переустановить с установочного диска какую-либо программу, без переустановки всей системы. Итак, скачиваем, монтируем, переносим в Applications и запускаем. Теперь необходимо вставить инсталляционный диск с Mac OS X, который поставлялся вместе с компьютером.

После того, как Pacifist распознает диск, выберите пункт «Open Apple Install Packages», а затем — первый инсталляционный диск. Pacifier начнет его анализировать и может предложить вставить второй — пропустите его нажатием skip (все необходимые нам для инсталляции файлы находятся на первом). После анализа диска, который займет пару минут, вам будет предложен полный список инсталляционных пакетов, из которых вам нужно выбрать только два: (в папке Contents of OSInstall.mpkg —> Contents of EssentialSystemSoftware —> Contents of EssentialSystemSoftwareGroup выберите Contents of BaseSystem.pkg и Contents of Essentials.pkg).

Конечно, пользователи, знающие точно, какие компоненты системы они хотят установить, могут дополнительно их выбрать — только не забывайте про объем накопителя. После выделения необходимых компонентов выберите пункт File —> Install Files to Other Disk…, укажите свой флэш-накопитель и нажмите Install. Можете теперь немного отдохнуть — процесс займет порядка 10 — 15 минут.

После того, как процесс установки необходимых инсталляционных пакетов завершен, в том случае, если у вас каждый мегабайт на счету, вы можете выбросить из содержимого флэшки ненужные шрифты: System/Library/Fonts, например, китайские и японские. Порядка 100 Мб сэкономите.
Кроме этого мы не установили Setup Assistant, который пригодится при установке программ: в Finder копируем его из System/Library/CoreServices (в корне диска, а не домашней папке) в соответствующую папку на флэшке (потребуется авторизация). Еще нам пригодятся BaseSystem.pkg и Essentials.pkg (в корне жесткого диска /Library/Receipts в такое же место на флэшке).
Как известно, Mac OS X позволяет запускать систему только с дисков и накопителей, подключенных по FireWire. Но это можно легко обойти, выполнив следующую команду в Терминале (без переносов строки):
sudo bless –verbose –folder “/Volumes/MacLife/System/Library/CoreServices” –bootinfo -bootefi
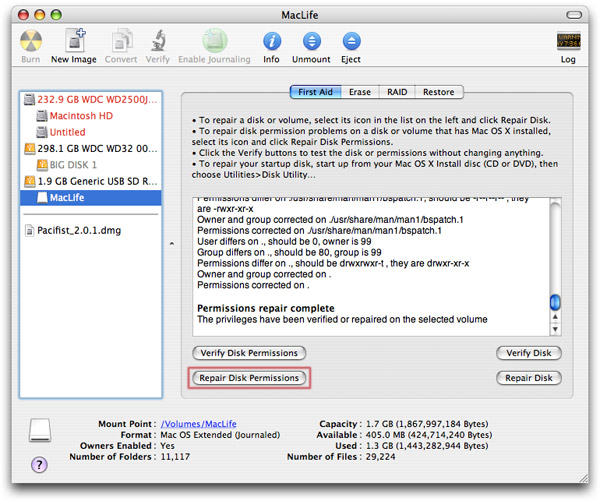
Итак, мы просто скопировали файлы. Теперь необходимо исправить права доступа — для этого в Disk Utility выбираем накопитель и внизу нажимаем на кнопку «Repair Disk Permissions».

По большому счету, это все. Можно теперь для большей уверенности проверить, появился ли диск в System Preferences —> Startup Disk (можете там его и выбрать, чтобы постоянно с него грузится).
Теперь перезагружаемся с нажатой клавишей Alt, выбираем из предложенных вариантов накопитель и приступаем к короткому процессу подготовки Mac OS X (устанавливаем свой логин, пароль, заполняем формы, выбираем часовой пояс и раскладку — эти шаги знакомы практически всем Мак-пользователям).
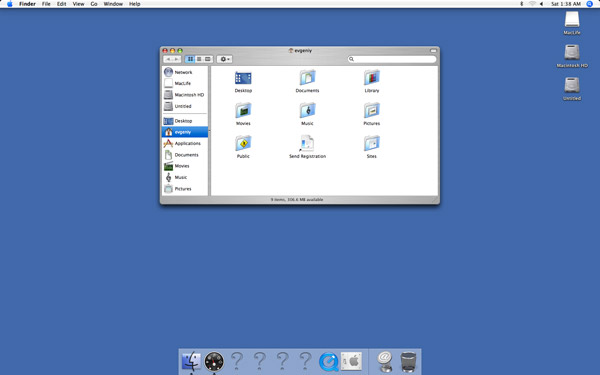
После запуска свежеустановленной системы не удивляйтесь вопросительным знакам в Dock-е — это программы, которых нет. Остается настроить систему, параметры интернет-соединения, установить нужный пакет программ и скопировать самые необходимые файлы, насколько позволяет оставшееся место на накопителе.
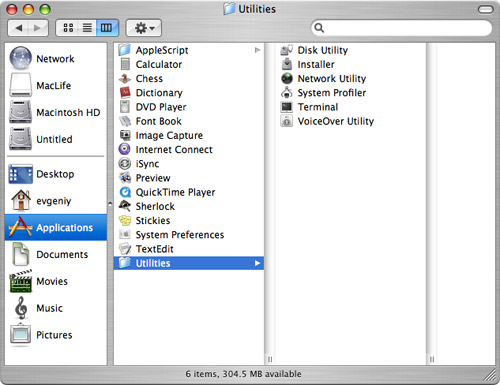
На скриншоте выше показано содержание папки Applications сразу после установки.
Установка mac os с флешки на чистый ssd диск – 7 тем
Установка Mac OS связанна с заменой HDD на SSD диск на старом Macbook Pro. Загрузочную флешку сделал с помощью “дисковой утилиты” и официального образа OS X.
Мои действия для подготовки USB флешки:
- Понадобился диск около 8 гб.
- В окне «дисковой утилиты» выбираю вставленную «флешку»
- Нажимаю кнопку «Стереть»
- Помните! Все данные на выбранном диске будут уничтожены
- Я назвал диск «OSX» (С названием диска нужно быть аккуратнее, оно не должно совпадать с уже имеющимися названиями томов или дисков!)
- Остальные пункты я оставил не тронутыми
- Нажимаю “Стереть” и жду
- После завершения нужно открыть окно терминала
- Ввожу одну из команд – список ниже
- Ввожу пароль и жму enter
- Процедура долгая
Если вы выберите другое название тома, то нужно будет менять команды для терминала.
Для моей версии команды выглядят так:
Big Sur Beta:
sudo /Applications/Install macOS Big Sur Beta.app/Contents/Resources/createinstallmedia --volume /Volumes/OSX
Catalina:*
sudo /Applications/Install macOS Catalina.app/Contents/Resources/createinstallmedia --volume /Volumes/OSX
Mojave:*
sudo /Applications/Install macOS Mojave.app/Contents/Resources/createinstallmedia --volume /Volumes/OSX
High Sierra:*
sudo /Applications/Install macOS High Sierra.app/Contents/Resources/createinstallmedia --volume /Volumes/OSX
Sierra:
sudo /Applications/Install macOS Sierra.app/Contents/Resources/createinstallmedia --volume /Volumes/OSX --applicationpath /Applications/Install macOS Sierra.app
El Capitan:
sudo /Applications/Install OS X El Capitan.app/Contents/Resources/createinstallmedia --volume /Volumes/OSX --applicationpath /Applications/Install OS X El Capitan.app
Помимо чистой установки системы на пустой диск, я решил сравнить скорость загрузки HDD vs SSD.
Результатом доволен, скорость загрузки выросла почти в 2 раза.
Купить SSD: https://is.gd/747Vuc
Скачать Mac OS можно воспользовавшись ссылками на официальном сайте Apple:
OS Sierra
https://obzortop15.ru/ru-ru/HT208202
El Capitan
https://obzortop15.ru/ru-ru/HT206886
Mojave
https://obzortop15.ru/ru-ru/HT202075
Чистая установка macos sierra с флешки — пошаговая инструкция
Если вы все-таки не рискнете ставить систему в чистую, то настоятельно рекомендую перед обновлением системы «пройтись» по маку утилитой CleanMyMac 3
- Итак, вставляем созданную загрузочную флешку
- Перезагружаем Mac при этом удерживая option (alt)
- Далее необходимо выбрать в качестве загрузочного носителя флешку

- Некоторое время ожидаем

- Теперь нужно открыть Дисковую утилиту и отформатировать жесткий диск мака

- Для этого в программе необходимо выбрать внутренний диск компьютера (скорее всего называется Macintosh HD), затем стереть и не меняя имени диска и формата еще раз стереть (внизу).

- После того как форматирование закончится закройте Дисковую утилиту и выберите пункт переустановить macOS

- Далее выбираем только, что отформатированный диск и после окончания установки наслаждаемся новой, чистейшей операционной системой.
Примечание! Не рекомендую первым делом восстанавливать ранее созданный бэкап. Вместе со всеми программами вы вернете старые ошибки. Не поленитесь установить весь софт заново, а документы и мультимедиа можно выцепить из папки которую создала Time Machine
Вот так легко и просто мы получили девственно чистую систему, конечно не так легко, если бы просто обновились, но все наши мучения с лихвой компенсируются быстрой и стабильной работой Mac.
Еще больше интересного и полезного в Telegram канале @proyabloko. Подписывайтесь, будет интересно!
Шаг 1: резервное копирование файлов
Чистая установка системы подразумевает полное удаление пользовательской информации с внутреннего накопителя, поэтому лучше всего скопировать все важные файлы (документы, фото, видео, инсталляторы программ) на внешнее устройство или в облачное хранилище.
Внимание! Резервная копия Time Machine не поможет, так как сохраняет в том числе настройки, которые при инсталляции начисто необходимо сбросить!
Нелишним будет проверить, не привязан ли компьютер к Apple ID. Для этого перейдите в «Системные настройки» с панели Dock или через меню Apple. «iCloud».
«iCloud». «iCloud».
«iCloud».«Найти Mac». Если эта функция включена, после чистой установки системы потребуется ввести данные Apple ID для авторизации и продолжения работы с компьютером.

Убедитесь, что вы помните эти учётные данные.
Шаг 2: создание загрузочной флешки
Переустановить ОС с нуля проще всего посредством загрузочной флешки. Для её создания потребуется загрузить с Mac App Store образ требуемой операционной системы (например, новейшей macOS Mojave) и записать его на подходящий флеш-накопитель. Мы уже в подробностях рассматривали эту процедуру, поэтому обратитесь к соответствующему разделу материала по ссылке ниже.
Урок: Создание загрузочной флешки macOS
Шаг 4: инсталляция ос
Собственно процедура установки макОС сложностей собой не представляет и является типовой – по ссылке далее находится пошаговое описание этой операции.
Подробнее: Процесс установки macOS с флешки
Единственное замечание – при включённой опции «Найти Mac» шаг ввода Apple ID пропустить не получится.
Итоги
Различают много способов, воспользовавшись которыми можно подготовить загрузочную флешку с Mac OS. Решить вопрос можно разными вариантами: и находясь в Windows, и как Apple-пользователь. Процедура очень похожа, отличаются только средства, которые помогают подготовить флешку.
Заключение
Как видим, процедура чистой установки макОС вполне стандартная, и последовательность действий не отличается от подобных для других операционных систем.
 Мы рады, что смогли помочь Вам в решении проблемы.
Мы рады, что смогли помочь Вам в решении проблемы.
Наши специалисты постараются ответить максимально быстро.







