Альтернативный вариант
Если у вас простой текстовый документ в PDF (без каких-то таблиц, рисунков, диаграмм) — то в большинстве случаев с ним «справится» и обычный Word (который, к тому же, установлен у большинства пользователей, в отличие от того же Libre Office).
Примечание: часть пользователей, кстати говоря, не догадываются, что Word способен открыть многие PDF файлы и даже позволить их сохранить в DOC/DOCX формате.
Как отредактировать файл PDF в Word (актуально для Word 2020, 2020):
1) сначала находим нужный файл PDF и открываем его в Word (см. пример ниже).

Открыть файл PDF в Word
2) Далее согласитесь с предупреждением от Word (что он собирается преобразовать ваш PDF). Отмечу, что для больших файлов PDF может потребоваться существенное время (особенно, если у вас ПК не «блещет» производительностью).

Приложение Word преобразует ваш PDF
3) После, вы сможете приступить к редактированию. В качестве примера я отформатировал текст и добавил заметку об адресе сайта (пример на скрине ниже).
Отмечу, что некоторые файлы Word открывает «из рук вон плохо»: вся разметка уезжает, текст смещается, вместо табличек какие-то полосы. Поэтому способ актуален лишь для «простых» документов.

Было — стало — документ отредактирован
4) Для того, чтобы сохранить изменения, нажмите на «Файл/сохранить как…».

Файл — сохранить как
Далее укажите тип файла PDF (область выделена на скрине ниже), и нажмите «Сохранить».

Выбираем формат PDF для сохранения
В общем-то, готово! Файл был отредактирован…
Если по какой-то причине у вас Draw или MS Word не «справились» с PDF-файлом — рекомендую воспользоваться специализированными редакторами (ссылка ниже).
👉 В помощь!
Редакторы PDF — программы для изменения PDF-файлов (топ-10, подборка)
Есть ли еще какие-нибудь рабочие способы редактирования? (без онлайн-сервисов)
Ну а у меня на этом пока всё.
Удачи!
Другие записи:
-
 Как добавить карту Сбербанка в Google Pay, чтобы оплачивать покупки телефоном Андроид [NFC, …
Как добавить карту Сбербанка в Google Pay, чтобы оплачивать покупки телефоном Андроид [NFC, … -
 Как зайти в безопасный режим в Windows 7÷10
Как зайти в безопасный режим в Windows 7÷10 -
 3 способа как увеличить объем диска «C:» (без потери данных)
3 способа как увеличить объем диска «C:» (без потери данных) -
 Как в браузере перевести сайт на русский язык
Как в браузере перевести сайт на русский язык -
 Как разделить экран поровну между 2-4 окнами программ (Snap в Windows 10)
Как разделить экран поровну между 2-4 окнами программ (Snap в Windows 10) -
 Как настроить программу OBS для записи видео с рабочего стола, веб-камеры и из игр
Как настроить программу OBS для записи видео с рабочего стола, веб-камеры и из игр -
 Не приходят уведомления на телефон под Android (в лучшем случае с большой задержкой…)
Не приходят уведомления на телефон под Android (в лучшем случае с большой задержкой…) -
 Как печатать с телефона Андроид на принтер (или что делать, если телефон не видит принтер при …
Как печатать с телефона Андроид на принтер (или что делать, если телефон не видит принтер при …
Добавление комментариев и пометок в документы pdf в adobe acrobat и acrobat reader
Добавление комментариев в документы PDF с помощью инструментов выделения, пометок, записок и инструмента произвольного рисования.
В выпуске Acrobat DC за май 2020 г. можно использовать быстрые действия на плавающей панели инструментов для добавления комментариев при просмотре PDF. Для доступа к этим действиям не требуется открывать инструмент комментирования. Следующие быстрые действия доступны при комментировании в зависимости от выбора в файле PDF:
Примечание.
Если эти параметры не отображаются, обновите Acrobat DC до последней версии.
- Действия при выборе текста: можно использовать различные инструменты, такие как «Выделить текст», «Подчеркнуть текст», «Зачеркнуть текст», «Скопировать текст» и «Редактировать текст и изображения».

- Действия при выборе изображения: при выборе изображения можно выполнять такие действия, как «Добавить записку», «Выделить текст», «Редактировать текст и изображения» и «Копировать изображение».

- Действия при выделении: при выборе существующего комментария к выделенному фрагменту в файле PDF отображаются быстрые действия, которые позволяют «Добавить примечание» или «Удалить комментарий».

Примечание. В программе Acrobat Reader все инструменты комментирования доступны только в тех документах PDF, для которых разрешено комментирование.
Инструменты комментирования и рисованных пометок используются для добавления примечаний к тексту. Инструменты комментирования доступны на дополнительной панели инструментов функции комментирования. Комментарии представляют собой заметки и рисунки, позволяющие обмениваться идеями или составлять отзывы о документах PDF. Ввод текстовых сообщений доступен с помощью инструмента «Записка». Можно рисовать линии, окружности или другие фигуры с помощью инструментов рисования, а также вводить сообщения в соответствующие всплывающие заметки. Инструменты редактирования текста позволяют вводить редакторские метки для обозначения изменений, которые необходимо внести в исходном документе. Большинство инструментов комментирования и рисованных пометок не отображаются на панели инструментов до тех пор, пока не будет включена функция «Комментирование».
Примечание.
В Acrobat Pro в комментарии можно вносить теги, чтобы читатели с ограничениями двигательных функций или зрения могли читать их при помощи технологий расширенного доступа.
Инструменты комментирования и рисованных пометок не отображаются по умолчанию, за исключением тех случаев, когда документ PDF открывается в процессе контролируемого редактирования.
-
Для отображения панели инструментов «Комментарии» выберите Инструменты > Добавить комментарии. Комментарии, добавленные в документ, отображается на панели справа.

Панель инструментов «Комментарии»
Примечание.
Для отображения меток вместе со значками инструментов щелкните правой кнопкой мыши панель инструментов «Комментарии» и выберите Показать все метки.
-
Инструменты рисованных пометок сгруппированы в меню Инструменты рисования. На панели инструментов щелкните значок Инструменты рисования
 и выберите Развернуть инструменты рисования, чтобы добавить их на дополнительную панель инструментов.
и выберите Развернуть инструменты рисования, чтобы добавить их на дополнительную панель инструментов.
Меню «Инструменты рисования»
- Откройте панель инструментов Комментарий и выберите нужный инструмент добавления комментариев.
- Чтобы выбрать инструмент рисованной пометки, откройте панель инструментов Комментарий и щелкните значок Инструменты рисования
 . Выберите нужный инструмент в меню Инструменты рисования.
. Выберите нужный инструмент в меню Инструменты рисования.
Примечание.
После внесения первоначального комментария используемый инструмент снова сменяется инструментом «Выделение», позволяя перемещать, изменять размеры или редактировать комментарий (Это не относится к инструментам Карандаш и Выделить текст, которые остаются выбранными).
Предусмотрена возможность добавления нескольких комментариев без необходимости повторно выбирать инструмент.
-
На панели инструментов «Комментарии» выберите инструмент, который хотите использовать (но который еще не используется).
-
Нажмите значок Удерживать выбранный инструмент
 .
.
Примечание.
В программе Acrobat Reader все инструменты комментирования доступны только в тех документах PDF, для которых разрешено комментирование. Обычно документы PDF в процессе рецензирования включают права на комментирование.
Наиболее распространенный тип комментария — это записка. Он состоит из отображаемого на странице значка и всплывающей заметки, содержащей текстовое сообщение. Записка может быть добавлена в любом месте страницы или в другой области документа.

Для ввода текстового сообщения во всплывающую заметку применяется инструмент «Записка».
-
Выберите инструмент Записка
 на панели инструментов «Комментарии» и щелкните в том месте, где необходимо поместить записку.
на панели инструментов «Комментарии» и щелкните в том месте, где необходимо поместить записку. -
Введите текст во всплывающей заметке. Можно также воспользоваться инструментом
 «Выделение» для копирования и вставки в заметку текста из документа PDF.
«Выделение» для копирования и вставки в заметку текста из документа PDF.Примечание.
После закрытия всплывающей заметки в ней останется введенный текст.
-
Нажмите или дважды нажмите значок записки.
-
Внесите необходимые изменения:
-
Чтобы изменить размер всплывающей записки, перетащите ее нижний (левый или правый) угол.
-
Для изменения форматирования текста нажмите значок Свойства текста на панели инструментов «Комментарии», выделите текст и затем выберите нужное свойство на панели.
Примечание.
Панель «Комментирование» в диалоговом окне «Установки» позволяет изменить размер шрифта, применяемый по умолчанию режим всплывания окон и другие параметры, относящиеся к созданию и просмотру комментариев.
После внесения изменений нажмите «Закрыть» (Х) в правом верхнем углу всплывающей заметки или щелкните за ее пределами.
-
-
Нажмите или дважды нажмите значок записки.
-
Выберите текст, а затем нажмите правой кнопкой мыши и скопируйте текст.
-
Выберите инструмент Записка
 , инструмент «Рука»
, инструмент «Рука»  или инструмент «Выделение»
или инструмент «Выделение»  .
. -
Выберите значок заметки и нажмите клавишу Delete.
Или же можно дважды щелкнуть значок заметки и выбрать пункт «Удалить» из меню «Параметры» всплывающей заметки.
С помощью инструмента «Добавить текстовый комментарий» ![]() введите текст в любой области страницы PDF. Инструмент «Добавить текстовый комментарий» аналогичен инструменту «Добавить текстовое поле».
введите текст в любой области страницы PDF. Инструмент «Добавить текстовый комментарий» аналогичен инструменту «Добавить текстовое поле».
-
Выберите инструмент Добавить текстовый комментарий на панели инструментов «Комментарии».
-
Нажмите страницу, чтобы поместить курсор
-
Для изменения форматирования текста нажмите значок Свойства текста на панели инструментов «Комментарии», выделите текст и затем выберите нужное свойство на панели.
Когда вы добавляете комментарий в файл PDF, ваше имя пользователя по умолчанию указывается в качестве имени автора комментария. О том, как изменить имя автора, см. в разделе Изменение имени автора для комментариев.
Примечание.
В Acrobat Reader инструменты рисования доступны только в тех документах PDF, для которых разрешено комментирование. Обычно документы PDF в процессе рецензирования включают права на комментирование.
Инструмент рисования следует выбирать исходя из желаемого результата.
-
Выберите Инструменты > Добавить комментарии. На панели инструментов «Комментарии» нажмите Инструменты рисования
 и выберите инструмент рисованных пометок:
и выберите инструмент рисованных пометок:-
Инструменты Прямоугольник
 , Овал
, Овал  , Стрелка
, Стрелка  и Линия
и Линия  позволяют создавать простые фигуры.
позволяют создавать простые фигуры. -
Инструменты Облако
 и Многоугольник
и Многоугольник  создают замкнутые фигуры, состоящие из нескольких сегментов. Инструмент Ломаная линия
создают замкнутые фигуры, состоящие из нескольких сегментов. Инструмент Ломаная линия  создает открытые фигуры, состоящие из нескольких сегментов.
создает открытые фигуры, состоящие из нескольких сегментов. -
Инструмент Карандаш
 позволяет создавать произвольные рисунки, а инструмент Ластик
позволяет создавать произвольные рисунки, а инструмент Ластик  удаляет карандашные пометки.
удаляет карандашные пометки.
Примечание.
Чтобы указать ширину, цвет и другие свойства линии перед рисованием, выберите нужный инструмент и нажмите Ctrl E, чтобы открыть панель инструментов «Свойства». Задайте требуемые параметры на панели инструментов «Свойства».
-
-
Рисование в документе PDF.
-
Чтобы создать облако или многоугольник, нажмите в начальной точке, а затем, перемещая курсор, щелкайте для добавления каждого из сегментов. В завершение рисования фигуры нажмите начальную точку, либо нажмите правой кнопкой мыши и выберите в меню «Завершить». Дважды щелкните, чтобы закончить рисование ломаной линии.
-
Чтобы нарисовать линию, стрелку или прямоугольник, либо перетащите указатель через ту область, где должна появиться эта пометка, либо щелкните два раза, в начальной и конечной точках.
-
Чтобы нарисовать квадрат, круг, горизонтальную, вертикальную или диагональную линию, удерживайте во время рисования нажатой клавишу Shift.
-
Чтобы приступить к рисованию линий произвольной формы с помощью инструмента Карандаш
 , переведите указатель в точку, из которой хотите провести линию. После этого можно отпустить кнопку мыши, перевести курсор в новое место и продолжить рисование. Чтобы стереть часть рисунка, выберите инструмент Ластик
, переведите указатель в точку, из которой хотите провести линию. После этого можно отпустить кнопку мыши, перевести курсор в новое место и продолжить рисование. Чтобы стереть часть рисунка, выберите инструмент Ластик  и проведите им по тем частям рисунка, которые необходимо удалить.
и проведите им по тем частям рисунка, которые необходимо удалить.
-
-
Чтобы изменить размеры пометки, выберите ее и перетаскивайте за один из маркеров.
-
Чтобы добавить к пометке всплывающую заметку, выберите инструмент «Рука» и дважды нажмите пометку.
-
(Необязательно) Нажмите кнопку «Закрыть» на всплывающей заметке. Справа от пометки появится значок, указывающий на наличие текста во всплывающей заметке.
Примечание.
Чтобы удалить пометку рисования, выделите ее и нажмите клавишу Delete.
Можно сгруппировать две и более пометок, что позволяет работать с группой как с единым комментарием. Кроме того, можно сгруппировать пометки на время их перемещения в новое место или изменения каких-либо свойств, не редактируя каждую из них по отдельности. Группирование позволяет также отличать в рецензии документа свои пометки от пометок других рецензентов.
Примечание.
Группирование пометок правки текста не предусмотрено.
-
Выделите пометку при помощи инструмента «Выделение» или «Рука».
-
Удерживая клавишу Ctrl (Windows) или Command (Mac OS), по очереди нажмите все пометки, которые необходимо сгруппировать.
-
Щелкните правой кнопкой мыши внутри выделенной области и выберите пункт Группа.
-
Щелкните правой кнопкой мыши внутри выделенной области и выберите пункт Разгруппировать.
Примечание.
В программе Acrobat Reader инструменты комментирования доступны только в тех документах PDF, для которых разрешено комментирование. Обычно документы PDF в процессе рецензирования включают права на комментирование.
Для создания текстового поля предназначен инструмент Текст![]() . Его можно расположить в любом месте страницы и по необходимости отрегулировать его размер. Текстовое поле всегда видно на странице документа, оно не закрывается, в отличие от всплывающей заметки.
. Его можно расположить в любом месте страницы и по необходимости отрегулировать его размер. Текстовое поле всегда видно на странице документа, оно не закрывается, в отличие от всплывающей заметки.
Шрифт и размер текста определяются системными настройками по умолчанию.

Примечание.
Инструмент Текст позволяет добавлять комментарии к тексту на японском, китайском или корейском языке, но для этого должны быть установлены файлы ресурсов для азиатских языков. Текстовые поля допускают только ввод текста с горизонтальной ориентацией.
Для создания текстового поля выносной строки предназначен инструмент «Выносная строка» ![]() . Текстовые поля выносных строк особенно удобны в тех случаях, когда необходимо обозначить определенную область документа, при этом не заслоняя ее. Текстовые поля выносных строк состоят из трех частей: текстовое поле, угловая линия и линия с концевой точкой. Размеры каждой из этих частей можно изменять, перетаскивая маркер. Размеры угловой линии можно менять только в одном направлении: горизонтальной — только по горизонтали, а вертикальной — только по вертикали. Текстовое поле по мере ввода текста увеличивается в размерах по вертикали, позволяя сохранить весь текст видимым.
. Текстовые поля выносных строк особенно удобны в тех случаях, когда необходимо обозначить определенную область документа, при этом не заслоняя ее. Текстовые поля выносных строк состоят из трех частей: текстовое поле, угловая линия и линия с концевой точкой. Размеры каждой из этих частей можно изменять, перетаскивая маркер. Размеры угловой линии можно менять только в одном направлении: горизонтальной — только по горизонтали, а вертикальной — только по вертикали. Текстовое поле по мере ввода текста увеличивается в размерах по вертикали, позволяя сохранить весь текст видимым.
Текстовое поле можно перемещать отдельно или вместе с линией с концевой точкой. Текстовое поле перемещается вокруг стационарной узловой точки (вокруг стрелки на линии с конечной точкой), которая создается после первого щелчка документа PDF. Можно изменить цвет и внешний вид текстового поля, добавить для линии с концевой точкой стрелку или префикс.
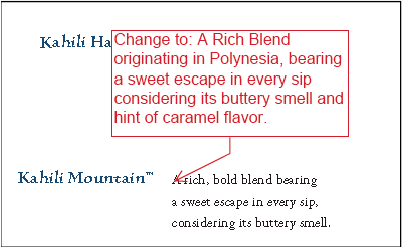
-
Выберите инструмент Добавить текст
 на панели инструментов «Комментарии».
на панели инструментов «Комментарии». -
На панели инструментов «Комментарии» нажмите значок Свойства текста и выберите цвет, выравнивание и атрибуты шрифтов текста.
-
Наберите текст.
После достижения правого края поля текст переносится на новую строку автоматически.
-
(Необязательно) Чтобы внести дополнительные изменения в текстовое поле, выполните следующие действия:
-
При помощи инструмента Выбрать или Текст выберите текстовое поле, щелкнув его край, а затем перетаскивайте за угол до нужного размера. Панель инструментов Свойства позволяет изменить параметры границы и заливки.
-
Чтобы отредактировать текст или изменить его атрибуты, дважды нажмите текстовое поле. Перетащите указатель мыши поперек текста, чтобы его выделить, а затем выберите нужные параметры на панели инструментов Свойства.
-
-
Чтобы удалить текстовое поле, выделите его и нажмите клавишу Delete.
Примечание.
Допустима вставка блока текста. Для этого необходимо выделить и скопировать текст в любом приложении, выбрать в инструмент «Рука», а затем выбрать «Редактирование» > «Вставить».
-
На панели инструментов «Комментарии» нажмите Инструменты рисования
 и выберите инструмент Добавить выносную строку
и выберите инструмент Добавить выносную строку  .
. -
Нажмите, чтобы указать местоположение концевой точки, а затем еще раз, чтобы задать местоположение текстового поля.
-
На панели инструментов «Комментарии» нажмите значок Свойства текста и выберите цвет, выравнивание и атрибуты шрифтов текста.
-
Наберите текст.
После достижения правого края поля текст переносится на новую строку автоматически.
-
(Необязательно) Чтобы внести дополнительные изменения в текстовое поле, выполните следующие действия:
-
Чтобы изменить размеры выносной строки, выделите ее и перетаскивайте за любой из появившихся маркеров.
-
Чтобы переместить текстовое поле, щелкните его, а затем перетащите на нужное место.
-
Чтобы переместить всю выносную строку, щелкните либо линию с концевой точкой, либо край текстового поля, а затем начинайте перетаскивание.
-
Чтобы изменить цвет, непрозрачность фона или характеристики линии, выберите инструмент «Выделение» и щелкните выносную строку правой кнопкой мыши, выберите «Свойства», а затем задайте требуемые параметры.
-
Примечание.
В программе Acrobat Reader инструменты комментирования доступны только в тех документах PDF, для которых разрешено комментирование. Обычно документы PDF в процессе рецензирования включают права на комментирование.
Инструмент Запись звукового комментария позволяет добавить в качестве комментария заранее записанный файл в формате WAV или AIFF, либо записать и поместить в документ звуковой комментарий. Звуковые вложения отображаются в списке комментариев и могут быть воспроизведены на любой платформе. Для этого, однако, должно быть установлено соответствующее оборудование и программное обеспечение.
-
Выберите инструмент Записать аудио
 на панели инструментов «Комментарии».
на панели инструментов «Комментарии». -
Нажмите документ PDF в том месте, где необходимо поместить звуковой комментарий.
Отобразится диалоговое окно записи звука.

Диалоговое окно «Звукозаписывающее устройство» без кнопки «Запись».
Примечание.
Вышеуказанное диалоговое окно отображается, если в системе не установлено записывающее устройство.
-
Нажмите кнопку Обзор (ОС Windows) или Выбор (Mac OS) и выберите звуковой файл, который необходимо добавить.
-
(Необязательно) Чтобы прослушать звуковой комментарий, нажмите кнопку Воспроизведение
 . По окончании нажмите кнопку Стоп
. По окончании нажмите кнопку Стоп  , а затем кнопку ОК.
, а затем кнопку ОК. -
Задайте в диалоговом окне Указать свойства вложения необходимые параметры, а затем нажмите кнопку ОК.
Примечание.
Прежде чем записать звуковой комментарий, убедитесь, что в системе установлено и настроено записывающее устройство.
-
Выберите инструмент Записать аудио
 на панели инструментов «Комментарии».
на панели инструментов «Комментарии». -
Нажмите документ PDF в том месте, где необходимо поместить звуковой комментарий.
Диалоговое окно «Звукозаписывающее устройство».

Диалоговое окно «Звукозаписывающее устройство» с кнопкой «Запись».
Примечание.
Вышеуказанное диалоговое окно отображается, если записывающее устройство установлено в системе.
-
В открывшемся диалоговом окне нажмите кнопку Запись
 и говорите в микрофон. Закончив запись, нажмите кнопку Стоп
и говорите в микрофон. Закончив запись, нажмите кнопку Стоп  , а затем кнопку ОК.
, а затем кнопку ОК. -
Задайте в диалоговом окне Свойства вложенного звука необходимые параметры, а затем нажмите кнопку ОК.
Примечание.
В программе Acrobat Reader инструменты комментирования доступны только в тех документах PDF, для которых разрешено комментирование. Обычно документы PDF в процессе рецензирования включают права на комментирование.
С помощью инструмента Прикрепить файл поместите файл в выбранном месте в документе PDF, чтобы читатель мог открыть его для просмотра. Добавление вложений в качестве комментариев позволяет ссылаться на более объемные документы, которые не удается просто вставить во всплывающую заметку или в текстовое поле. При перемещении документа PDF на новое место встроенный файл автоматически перемещается вместе с ним. Для просмотра вложения читатель должен установить приложение, которое позволяет его открыть.
Примечание.
Чтобы прикрепить файлы для редактирования документа, используйте инструмент «Вложить». Файлы уровня документа, вложенные при использовании инструмента «Прикрепить файл» ![]() в меню «Инструменты» > «Редактировать PDF» > «Еще», в процессе редактирования вместе с другими комментариями не отслеживаются, что может привести к потере вложенных комментариев.
в меню «Инструменты» > «Редактировать PDF» > «Еще», в процессе редактирования вместе с другими комментариями не отслеживаются, что может привести к потере вложенных комментариев.
-
Выберите инструмент Прикрепить файл
 на панели инструментов «Комментарии».
на панели инструментов «Комментарии». -
Нажмите документ PDF в том месте, где необходимо поместить вложение.
-
Выберите файл, который требуется вложить, а затем нажмите Открыть. При вложении документа PDF с помощью комментариев можно выделить цветом области этого документа, на которые следует обратить внимание.
-
В диалоговом окне Свойства вложенного файла выберите параметры значка файла, отображаемого в этом файле PDF.
Комментарий вложения отобразится на вкладке «Вложенные файлы» (на панели навигации слева) с указанием номера страницы, на которой он находится.
Примечание.
Чтобы удалить вложение, щелкните значок комментария правой кнопкой и выберите «Удалить».
Примечание.
В программе Acrobat Reader инструменты комментирования доступны только в тех документах PDF, для которых разрешено комментирование. Обычно документы PDF в процессе рецензирования включают права на комментирование.
Для добавления изображений в документ PDF применяется инструмент «Вставить изображение из буфера обмена как штамп». Этот способ поддерживает большинство форматов изображений, с которыми работают распространенные приложения рисования и редактирования изображений, такие как Adobe Photoshop и Adobe Illustrator. Если необходимо много раз добавлять одно и то же изображение в разные документы PDF, создайте из этого изображения заказной штамп.
Примечание.
Инструмент Вставить изображение из буфера обмена как штамп остается недоступным до тех пор, пока в буфер не будет скопировано какое-либо изображение.
-
Скопируйте изображение, выполнив одно из следующих действий:
-
В Acrobat выберите Редактирование > Сделать снимок
 и выберите изображение из PDF.
и выберите изображение из PDF. -
В другом приложении выделите изображение и выберите Редактирование > Копировать.
-
-
Выберите Инструменты > Добавить комментарии. На панели инструментов «Комментарии» нажмите Добавить штамп
 и выберите Вставить изображение из буфера обмена как штамп.
и выберите Вставить изображение из буфера обмена как штамп. -
Нажмите то место документа PDF, где должно появиться изображение.
-
Выполните одно из следующих действий.
-
Чтобы переместить изображение, перетащите его в нужное место.
-
Чтобы изменить размеры изображения, выделите его, а затем перетащите за один из маркеров. Чтобы сохранить первоначальные пропорции, при изменении размеров изображения удерживайте нажатой клавишу Shift.
-
Чтобы изменить свойства изображения, щелкните его правой кнопкой и выберите «Свойства».
-
Чтобы удалить изображение, нажмите его правой кнопкой и выберите Удалить.
-
Эти установки определяют внешний вид и способ просмотра комментариев и пометок в документах PDF.
Примечание.
Редактор может размещать комментарии в любом месте документа в пределах кадра документа. Поэтому может оказаться, что для просмотра комментариев, находящихся за пределами текущей страницы, придется выполнить прокрутку или уменьшить масштаб изображения.
В диалоговом окне «Установки» в разделе «Категории» выберите «Комментирование».
Шрифт, размер шрифта
В ОС Windows можно задать шрифт и размер текста во всплывающей заметке. В Mac OS для шрифта можно выбирать только параметры «Крупный», «Средний» или «Мелкий». Эти значения параметров применяются и к новым, и к существующим комментариям.
Непрозрачность всплывающего окна
Определяет непрозрачность фона всплывающей заметки комментария (значения от 1 до 100). Если всплывающая заметка открыта, но не выделена, то при значении непрозрачности фона, равном 100, фон заметки становится полностью непрозрачным, а при более низких значениях становится прозрачнее.
Разрешить текстовые индикаторы и всплывающие подсказки
Отображает подсказку при наведении указателя на комментарий, который содержит всплывающую заметку. Подсказки содержат имя автора, состояние комментария и две строки текста. Это значение выбрано по умолчанию.
Печатать заметки и всплывающие окна
Указывает, что при печати связанные с комментариями всплывающие заметки, а также относящиеся к заметкам, звуковым файлам и вложениям значки должны печататься точно так, как они выглядят на странице.
Вместо этого можно также распечатать текст комментария в других макетах, выбрав меню «Файл» > «Печать» и включив параметр Сводка комментариев. Дополнительные сведения представлены в разделе Печать комментариев.
Отображать при перемещении линии, соединяющие пометки и соответствующие им окна
При наведении указателя на пометку комментария (например, выделение цветом или значок заметки) отображается затененная соединительная линия. Это значение выбрано по умолчанию.
Убедитесь, что окна комментариев отображаются при прокрутке документа
Если выбран этот параметр, то при прокрутке документа PDF всплывающие заметки, относящиеся к данной конкретной странице, сдвигаются так, чтобы они оставались в поле зрения в пределах окна документа. Это значение выбрано по умолчанию.
Автоматически открывать окно для всех комментариев, кроме заметок
Всплывающая заметка отображается при создании нового комментария с помощью одного из инструментов рисования, инструмента «Штамп» или инструмента «Карандаш».
Не отображать окна с комментариями при открытом списке комментариев
Этот параметр позволяет снизить количество элементов на экране, если на странице много комментариев. Это значение выбрано по умолчанию.
Автоматически открывать окна комментариев при перемещении мыши
Если выбран этот параметр, то если поместить указатель мыши над комментарием любого типа, включая рукописные пометки и штампы, то открывается всплывающая заметка.
Применение имени входа в качестве имени автора во всех случаях
Определяет, какое имя автора отображается в создаваемой всплывающей заметке. Если выбран этот параметр, то выводится значение, определенное в поле Имя пользователя на панели «Личные сведения» диалогового окна «Установки». Если этот параметр не выбран, то применяется имя, заданное по умолчанию, которое указано в поле «Автор» диалогового окна свойств комментария. Это значение выбрано по умолчанию.
Выравнивать новые окна по краю документа
Выравнивает всплывающие заметки по правому краю окна документа, независимо от того, где находится пометка комментария (значок заметки или выделение). Если этот параметр не выбран, то всплывающая заметка выводится рядом с пометкой комментария. Это значение выбрано по умолчанию.
Разрешить вложение ответа в записки (требуется перезапуск)
Позволяет отвечать на записки, отображающиеся в виде чата. Если выбрана эта опция, каждый добавленный в документ комментарий отображается в виде чата и все ответы появляются один под другим.
Включить функцию выделения текста для инструментов «Выделить», «Зачеркнуть» и «Подчеркнуть»
Позволяет выделить и скопировать текст комментариев для выделения, зачеркивания и подчеркивания
Отображать поле для флажка
Позволяет отображать флажок для всех комментариев.
Копировать обведенный текст в окна комментариев
Текст, заключенный в окружность, нарисованную с помощью инструментов рисования, копируется во всплывающую заметку, связанную с пометкой.
Копировать выделенный текст в окна комментариев выделения, вычеркивания и подчеркивания
Выделенный текст копируется во всплывающую заметку, связанную с комментариями правок текста (например, созданными с помощью инструмента Выделение текста).
Примечание.
В программе Acrobat Reader все инструменты комментирования доступны только в тех документах PDF, для которых разрешено комментирование. Обычно документы PDF в процессе рецензирования включают права на комментирование.
Цвет и внешний вид комментариев или пометок можно изменить как до, так и после их создания. Новый внешний вид можно назначить как применяемый по умолчанию для данного инструмента.
Примечание.
Чтобы изменить отображение своего имени в комментариях, откройте диалоговое окно «Установки», выберите «Комментирование» и снимите флажок «Использовать имя пользователя в качестве имени автора».
Для каждого выбранного инструмента на панели инструментов «Комментарии» можно настроить опции «Палитра цветов» и «Свойства текста».

Палитра цветов на панели инструментов «Комментарии»

Инструмент «Форматирование текста» на панели инструментов «Комментарии»
Или нажмите правую кнопку мыши и выберите «Свойства» из контекстного меню необходимые опции.
Свойства с выбранным значком записки

Всплывающий комментарий и параметры форматирования
-
После создания комментария правой кнопкой мыши нажмите комментарий или его значок и затем выберите «Свойства» из контекстного меню.
-
В диалоговом окне «Свойства» выполните любое из следующих действий, а затем нажмите кнопку OK:
-
На вкладке «Внешний вид» можно изменить параметры оформления: цвет, тип используемого значка и т. д. Доступность ряда параметров зависит от типа выбранного комментария.
-
На вкладке «Основные» можно изменить имя автора и тему комментария.
-
На вкладке История рецензии можно ознакомиться с хронологией изменений, внесенных его участниками в процессе рецензирования, и отразившихся на состоянии того или иного комментария.
-
Выберите параметр «Блокировка» в нижней части диалогового окна «Свойства», чтобы предотвратить редактирование или удаление комментария.
-
Выберите Установить текущие свойства по умолчанию в нижней части диалогового окна «Свойства», чтобы эти свойства применялись ко всем комментариям этого типа.
-
-
После создания комментария, нажмите его правой кнопкой мыши и выберите Свойства.
-
Установите необходимые свойства и нажмите кнопку ОК.
-
Нажмите комментарий правой кнопкой мыши и выберите пункт Установить текущие свойства по умолчанию.
Все комментарии, созданные с помощью этого инструмента, будут обладать заданными свойствами. Существующие комментарии останутся неизменными, внешний вид текста во всплывающих заметках также не изменится.
Чтобы обратиться к редакторам, используйте упоминания с помощью символа @.
Примечание.
При использовании @упоминания в личных комментариях в файле PDF включается режим редактирования. Редакторы получают приглашение по электронной почте со ссылкой на общий файл для редактирования в Document Cloud.
-
В тексте комментария нажмите символ @.

-
Отобразится всплывающее меню со списком редакторов. Выберите редактора, которого необходимо упомянуть.
Топ бесплатных pdf-редакторов на русском языке

Нам часто требуется создать новый файл PDF или отредактировать уже имеющийся: к примеру, вам необходимо создать отчет в формате PDF «с нуля», объединить скан-копии документов к отправке или же внести правки в текст готового PDF-документа. Если вы только начинаете работать с PDF, вам может быть непросто выбрать программу для работы с PDF, которая лучше всего подходит для решения ваших задач.
Прежде, чем выбирать инструмент для работы с PDF, вам необходимо определиться, какие свойства вам важны в первую очередь. Наверняка, ПО должно поддерживать базовые функции, такие как возможность редактирования текста, возможность добавления картинок и поворот/перемещение страниц. Выбранный инструмент должен быть простым в использовании и понятным. Помимо этого, желательно, чтобы все файлы обрабатывались без потери качества.
Чтобы помочь вам с поиском решения, мы составили топ-7 популярных программ для обработки PDF, которые вы можете использовать бесплатно.
- Тип: средство просмотра и создания файлов PDF, PDF-редактор, PDF-конвертер
- Операционная система: Windows, Mac OS X
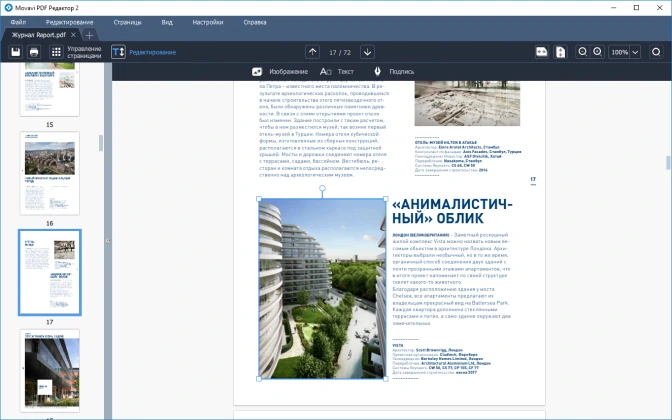
PDF-редактор от Movavi – один из наиболее эффективных инструментов для работы с PDF, многофункциональность и удобный интерфейс станут приятным сюрпризом для любого пользователя. Бесплатная пробная версия позволяет использовать все функции программы на протяжении ограниченного количества времени (7 дней).
Movavi PDF Editor позволяет вам:
- Открывать, просматривать и печатать документы PDF
- Добавлять, редактировать и форматировать текст в PDF
- Добавлять в PDF картинки и редактировать их
- Подписывать PDF-документы электронной подписью
- Объединять несколько PDF-файлов в один большой
- Разбивать файл PDF на части
- Извлекать изображения из файла PDF в формате JPEG, PNG, BMP
- Конвертировать JPG, PNG, BMP и прочие графические файлы в PDF-формат
Movavi PDF Editor доступен бесплатно в качестве средства просмотра файлов PDF. Для выполнения более продвинутых задач разработчики предлагают расширенную версию по бюджетной цене 690 рублей.
- Тип: средство создания файлов PDF, PDF-читалка, PDF-редактор
- Операционная система: Windows, Mac OS X
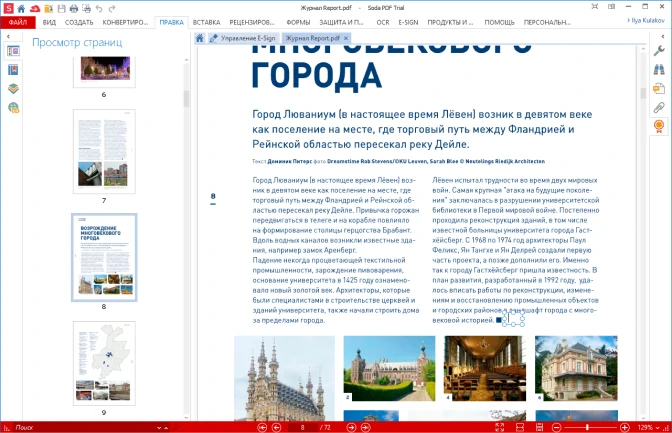
Soda PDF занимает ведущие позиции в рейтинге лучших PDF-редакторов для компьютера. Приложение сразу подкупает скоростью своей работы и большим количеством функций. Из минусов можно отметить несколько неудобный предпросмотр, в котором сложно разобраться интуитивно, без подсказок.
Soda PDF позволяет вам:
- Просматривать и аннотировать PDF-документы
- Вставлять и редактировать изображения
- Добавлять текст в PDF-документ
- Применять электронную подпись для заверения документов
- Обрезать и поворачивать страницы PDF
- Объединять и разбивать PDF-файлы
- Сжимать файлы
Как и предыдущее приложение, Soda PDF можно использовать бесплатно на протяжении пробного периода (обычно 2 недели). Для продолжения использования Soda PDF предлагает разные тарифы, которые варьируются от приемлемых 10 евро за месячную подписку до слегка космических ста евро за бессрочную лицензию.
- Тип: средство просмотра файлов PDF, PDF-редактор
- Операционная система: Windows, Mac OS X, Linux
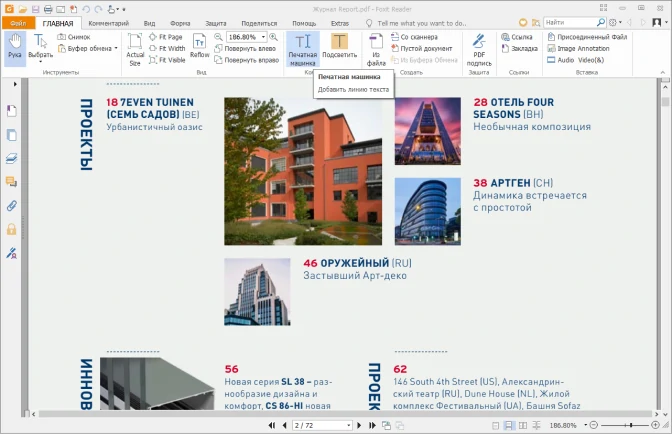
Foxit давно и прочно занял позиции одного из самых популярных просмотрщиков PDF в России. Foxit Reader радует пользователей своей простотой и многообразием режимов просмотра документа. Однако если говорить про редактирование, то функции данной программы сильно ограничены: программа не предусматривает работу с добавлением картинок или возможность рисования «от руки» и поддерживает только базовое форматирование текста.
Foxit Reader позволяет вам:
- Читать и аннотировать PDF-документы
- Быстро искать слова и фразы в документе
- Поворачивать страницы PDF, изменять их размер
- Выполнять простые правки по тексту
- Защищать PDF-файлы от копирования
- Конвертировать PDF в форматы XLSX, DOCX, JPEG
Возможность конвертации в Word/Excel/JPG может быть полезной для электронного документооборота, правда, за нее предлагается заплатить отдельно.
- Тип: средство просмотра файлов PDF, PDF-менеджер
- Операционная система: Windows, Mac OS X, Linux

Программа сразу привлекает своим лаконичным интерфейсом, выполненным в черно-белом стиле. Master PDF Editor представляет собой полноценный инструмент по работе с PDF, включающий функции чтения, комментирования, редактирования и подписания PDF-документа. Однако самые важные функции залочены хитрыми разработчиками, и при попытке внести правки программа предлагает вам зарегистрироваться и установить платную версию продукта.
Master PDF Editor позволяет вам:
- Просматривать и комментировать PDF-документы
- Перемещать и поворачивать страницы в PDF
- Добавлять и удалять страницы из документа PDF
- Замазывать или подсвечивать нужный контент в документе
- Редактировать и форматировать текст (платно)
- Добавлять и редактировать картинки (платно)
- Добавлять подпись и печать на документы (платно)
Если ваша работа сопряжена с постоянным использованием файлов PDF и вы можете себе позволить ПО за 2990 рублей, стоит задуматься о приобретении полной версии Master PDF Editor. Если же вам нужен полноценный и при этом бесплатный PDF-редактор, рекомендуем обратиться к вариантам выше.
- Тип: PDF-ридер, PDF-конструктор, средство сжатия файлов PDF
- Операционная система: Windows
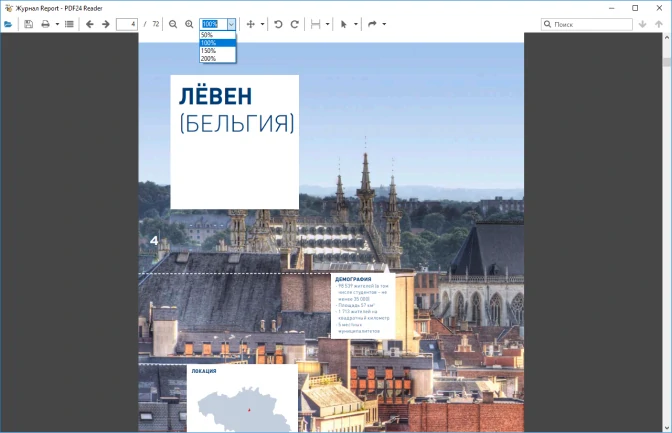
PDF24 представляет собой отличный вариант для разовых работ. Программа весит мало (24.6 MB), работает быстро и без перебоев, однако набор функций ограничен базовыми инструментами типа просмотра PDF и управления страницами. Опять же, милый, но простоватый дизайн интерфейса придется по душе разве что заядлым ретроградам.
PDF24 позволяет вам:
- Открывать и просматривать PDF-файлы
- Управлять страницами документа PDF (переставлять, поворачивать, удалять ненужные)
- Подготавливать PDF к печати
- Загружать документы PDF и отправлять их по факсу
- Сжимать PDF-файлы без потери качества
Наряду с базовым редактированием, PDF24 предлагает крайне полезную опцию сжатия PDF-файлов до меньшего размера – экономию памяти никто не отменял.
- Тип: средство просмотра файлов PDF, PDF-редактор, PDF-конвертер
- Операционная система: Windows, Mac OS X, Linux

Еще одно приложение для работы с PDF, которое заслуживает внимания, – это Infix. Infix позволяет пользователям редактировать текст и картинки в PDF-документах быстро и без особых ухищрений. Единственным существенным недостатком ПО можно назвать его периодические «краши», происходящие независимо от загрузки памяти и иных параметров.
Infix позволяет вам:
- Просматривать и аннотировать документы PDF
- Добавлять и редактировать изображения
- Редактировать текст в PDF-документе
- Обрезать/поворачивать страницы PDF
- Объединять несколько PDF в один
- Разбивать файлы PDF на части
- Извлекать страницы документа PDF в формате TIFF, JPEG, PNG
Infix – хорошее решение для пользователей, которым требуется специальный «софт» для редактирования PDF бесплатно, и которые готовы к временным трудностям в виде программных «крашей».
- Тип: средство создания файлов PDF, PDF-читалка, PDF-редактор
- Операционная система: Windows, Mac OS X
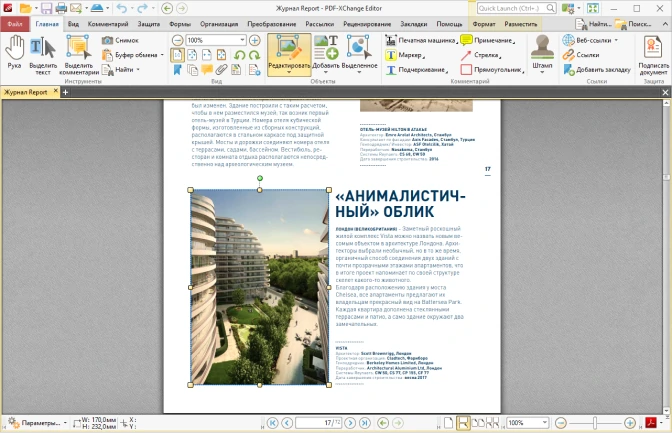
PDF-XChange Editor – полноценное ПО для редактирования файлов PDF на Windows. Будьте готовы к тому, что могут возникнуть проблемы с восприятием интерфейса: неопытному пользователю программа может показаться перегруженной «фичами», придется разбираться, что к чему.
Однако, если у вас есть время и возможность изучить функционал ПО самостоятельно, вы убедитесь, что программа не столь запутанна, как может показаться на первый взгляд.
PDF-XChange Editor возволяет вам:
- Открывать и просматривать PDF-документы
- Добавлять в PDF аннотации и сноски
- Объединять и разделять PDF-файлы
- Добавлять электронную подпись и ставить защиту на документы (платно)
- Конвертировать PDF в Word, Excel и PowerPoint
- Редактировать текст и картинки
- Добавлять водяные знаки на документы PDF
В настоящее время PDF-XChange Editor доступен только пользователям Windows, так что если вы ищете программное обеспечение для Mac OS, вам следует обратится к другим программам, представленным в данном списке.
Мы выделили 10 наиболее популярных PDF-редакторов для ПК на русском языке. Надеемся, что данная информация окажется для вас полезной и поможет вам в выборе ПО.







